Dekorera din egen t-shirt
Visst är det kul att få designa och dekorera sin egen t-shirt? I våras gjorde jag det så att varje familj fick sin egen färg på t-shirts inför det årliga campingfotot.

Vänner, att dekorera sin egen t-shirt är väldigt enkelt att göra. Allt du behöver för att starta är en rulle med heat transfer, en bit tyg, en hook tool, ett strykjärn och din Silhouette.
Du skapar designen i programvaran Silhouette Studio och aningen skapar du något eget, som jag gjorde, eller så använder du dig av ett eller flera färdiga motiv från Silhouettes online shop för att tillsammans skapa din design. Tänk på att när du är klar med ditt motiv så behöver du spegelvända det.

Ladda heat transer i din Silhouette med den blanka sidan ner (du behöver ingen cutting mat). Välj heat transfer ur materiallistan från menyn i fönstret som heter "Cut Settings Window". Ändra bladet så det passar inställningarna och du är redo att skära ut.

När du skurit ut ditt motiv, är hook tool din bästa vän. Den tar bort de små bitarna som du skurit ut och inte vill ha kvar på din t-shirt.




(Hobbyworld är en distributör av Silhouettes sortiment och bilder samt översättning av texten i detta inlägg kommer från Silhouette USA's blogg och är en service till våra kunder.)
Veckans gratismotiv
Varje vecka delar Silhouette ut ett motiv utan kostnad i sin amerikanska webshop.
Denna veckas gratismotiv är ett pop-up-kort med halloweenmotiv.
I motivet ingår kortbasen, själva pop-up-delen, spöket och pratbubblan med ordet boo! Allt du behöver för att skapa ett halloweenkort alltså. Vill du så kan du lägga till små enkla detaljer för att göra det där lilla extra på kortet.
Lägg gärna till något 3D på ditt kort. Det finns mängder av olika motiv i Silhouettes webshop att köpa hem till en billig penning. Motiven kan enkelt ändras i storlek så det passar till just ditt projekt.
Eller byt ex till en sketchpenna och rita dit en enkel "offset border" runt pratbubblan.
Byt ut cardstocken på nåt av detaljerna och använd något annat slags material, ex vellum, vinyl eller skrivbar canvas.
Tycker man inte om halloween så är det enkelt att montera fast ett annat valfritt motiv på kortet.
De motiv som använts är:
Ta vara på spillbitar!

Japp, nu är det dags att erkänna, kära vänner! Vilka har inte en låda full med spillbitar som inte rörts på länge? Du väntar säkert på det PERFEKTA projektet att använda dem för du kan nog inte slänga den minsta lilla bit? Här är ett roligt tips som du kan använda för att bli av med lite i alla fall...
Först av allt skär jag spillbitarna i fyrkanter, 3x3" storlek, och placerar de på skärmattan (se nedan)... Därefter placerar jag skärmattan jämns med den vänstra linjen och toppen mot de vita rullarna och trycker till sist ner enter för att ladda skärmattan.

Nästa steg är att öppna upp programvaran Silhouette Studio. Som du ser när du öppnar upp ett helt nytt dokument så ser det ut så här... en blank vit sida...
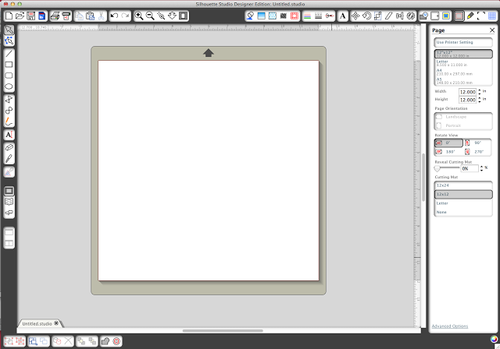
När man skär i spillbitar så vill du se mattans linjer så du kan placera ut motiven på allra bästa sätt. I verktyget som heter "Page Tools Window" så har jag markerat "Reveal Cutting Mat" så den står på 100%.

Därefter öppnade jag och ändrade storlek på massor med olika små roliga motiv som jag ville skära ut och säkerställde att de passade inuti de olika 3" fyrkanterna. Jag försökte hålla mig till centrum av de olika kvadraterna och lade inte några motiv så nära kanterna, om i fall att...
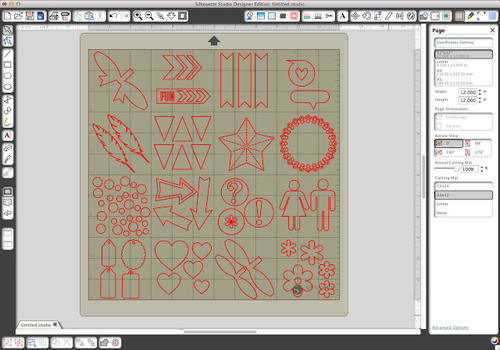
Sen valde jag papperstyp i "Cut Settings Window" och klickade till sist på "Cut".

Nu har jag en hel del med nya dekorationer som jag kan använda mig av till mina layouter och kort!

Hur söta är inte de här rosetterna då?


Free shape of the week - borders

Den här veckans free shape är tre stycken olika borders. Här har jag använt en av dem till att göra en pappersspets att använda vid paketinslagning...

När man använder dessa borders är svetsningsverktyget din bästa vän. Här visar jag hur jag gjorde bordern ovan...
Först öppnade jag upp motivet i Silhouette Studio programvaran och när jag hade markerat motivet klickade jag på "ungroup" för att dela motivet, längst ner till vänster på skärmen och raderade sedan de två nedersta borders.
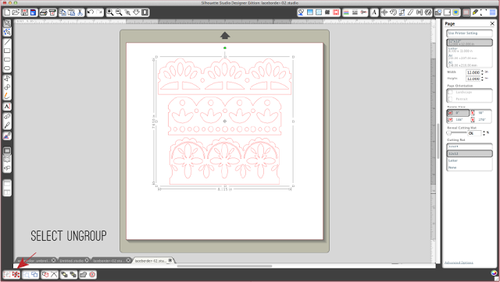
Därefter duplicerar jag motivet som jag har kvar och lappar över skarvarna något.
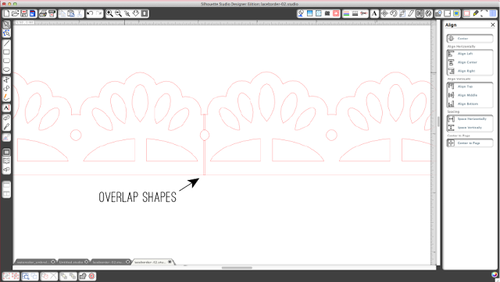
Sen öppnar jag upp "modify window" och markerar båda motiven och klickar på "weld" för att sätta samman dem till ett motiv.
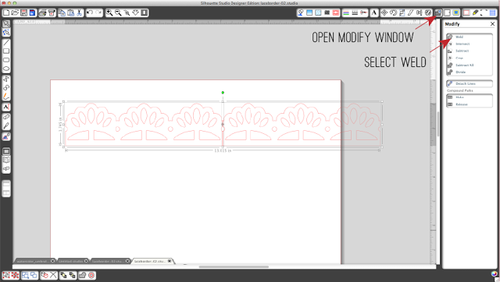
Som du såg på paketet så var den vågiga kanten på båda sidor, dvs både uppåt och neråt. Jag markerar motivet och öppnar därefter "replicate window" och väljer sedan "mirror below".
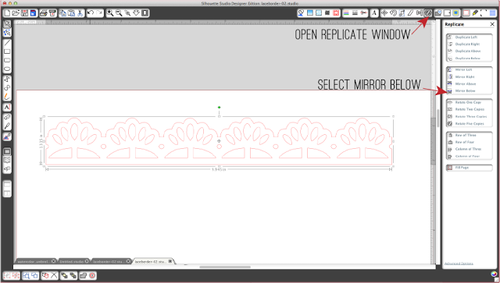
Jag överlappar även dessa motiv något och väljer sedan "weld" i "modify window".
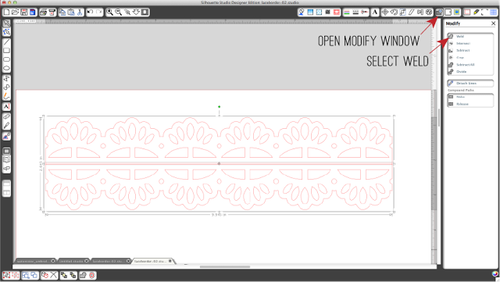
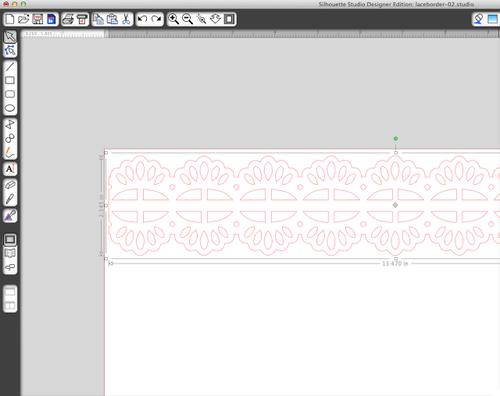
Du kan göra en border/kant så lång som du vill genom att duplicera och svetsa ihop kanterna. Så vill du ex. göra en vinylborder att ha på en vägg så är det fullt möjligt! Det är bara att fortsätta svetsa (weld).
Genom att använda samma svetsteknik så kan du addera dessa borders eller annat som finns i online butiken till ex botten av tags eller kort.
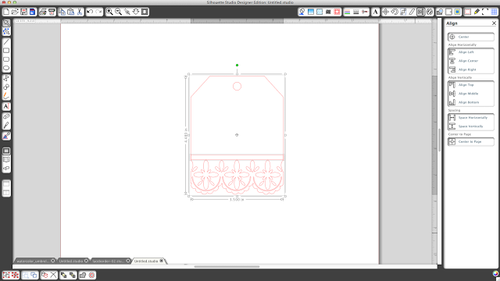
Hoppas du fick lite inspiration av mitt inlägg och njut av ditt nya motiv! Det är hög tid att ladda ner motivet för det är snart inte gratis :)
Valentine Treat Box
Här kommer ett sista-minuten-tips så här på Alla Hjärtans Dag!
Några av mina absoluta favoriter har jag kombinerat ihop till en lite korg att fylla med godsaker idag. Prickar, pilar och vågiga kanter i en salig blandning.


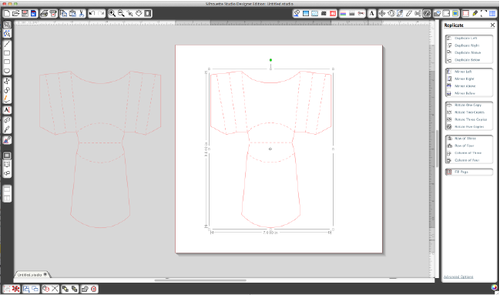


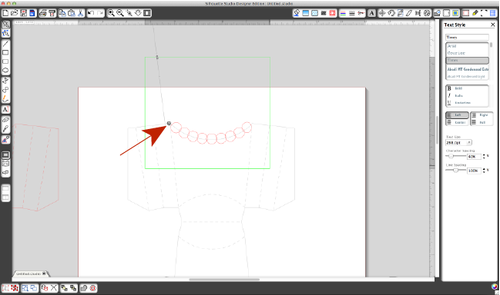
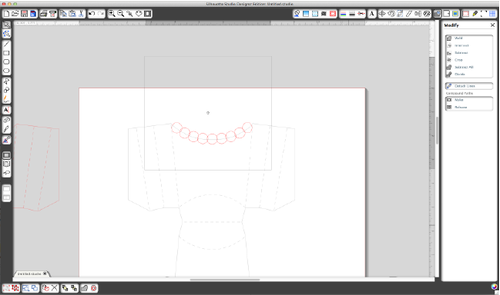
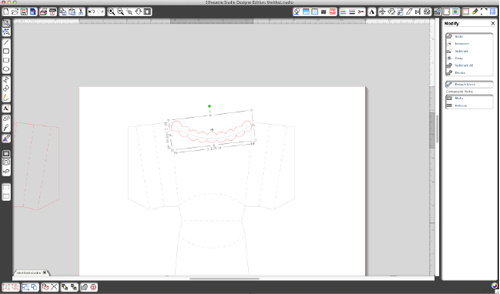
Chalkboard Printable Pattern
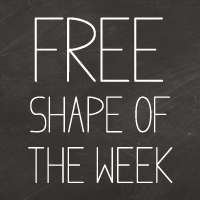
Grattis till er alla! Denna vecka är det två gratismotiv som delas ut i Silhouetteonlineshoppen! En av dem är pratbubblor med "svarta tavlan" känsla och den andra är fyllning i form av svarta tavlan som du kan fylla dina egna motiv med. Jag har använt motiven idag för att göra några Alla Hjärtans Dags sidor till mitt scrapalbum.


För att göra min text dold så stoppade jag först ner min text i plastfickan därefter sydde jag fast en bit av mönstrat papper ovanpå plastfickan och till sist satte jag fast pratbubblan.

Den här etiketten är den som jag har gjort själv med hjälp av fyllningen som är det ena gratismotivet denna veckan...

För att göra min egen svarta tavlan etikett så öppnade jag först Silhouette Studio programvaran och ritade en liten rektangel.

Därefter öppnade jag fönstret för mönster "Fill Pattern". Längst ner till höger ser du motivet jag kommer att använda. Här hittar du alla mönster "printable pattern" som du laddar ner.
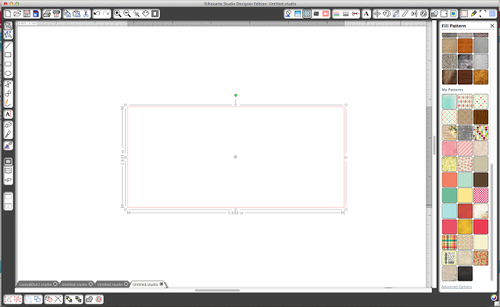
Jag fyller min rektangel genom att klicka på mönstret.
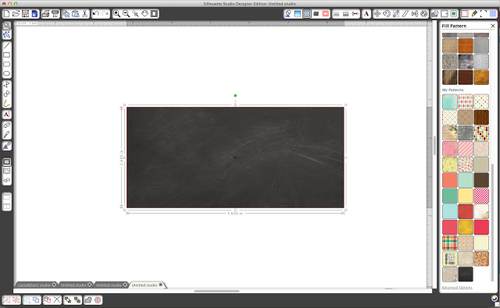
Sedan öppnar jag motivet jag vill använda, i det här fallet en banner, och skriver därefter in to be continued och placerar det i mitten av min rektange. (Jag valde att göra en rektangel som jag lägger motivet på för att säkerställa att det kommer färg precis överallt i min banner.) Därefter öppnar jag upp fönstret för att sätta ut märken för utskriften "Registration Marks". Aktiverar dem genom att klicka på visa reg marks "Show Reg Marks". För att spara papper så har jag lagt den nedersta markeringen ganska högt upp genom att dra upp marginalen under "reg marks margins".

När jag har skrivit ut motivet, placerar jag pappret på min skärmatta som det visas i Silhouette Studio programvaran och laddar in den i min Cameo. För att säkerställa att det enbart är kanterna som skärs ut öppnar jag upp fönstret som heter "Cut Style" och tar bort rektangeln. Därefter markerar jag alla motiv genom att klicka på samtliga motiv samtidigt som jag drar musen över dem. (Detta kan också göras genom att klicka på "Select All Shapes" knappen i nederkanten av skärmen), välj därefter "Cut Edge" från menyn.
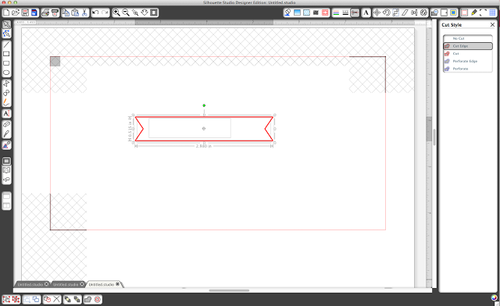
Jag öppnar sedan "Cut Settings" fönstret och väljer strukturerad cardstocken och klickar på att skära ut "Cut". Voila! Nu har du gjort ditt eget motiv med svarta tavlan känsla!

PS. Det finns massor av roliga gratisfonter ute på nätet som skulle passa perfekt att använda tillsammans med den här bakgrunden... Fråga Google eller pinterest, de hittar dem åt dig!
Lycka till med dina nya motiv och ha så kul med dem!
Dessa motiv användes:
3 mason jars {för confetti hjärtanen}
Att spegelvända motiv
En av mina favoriter, "måste-ha" motiv i Silhouettes onlineshop är kollektionen med pratbubblor. Oavsett om jag ska skära ut orden ur bubblorna eller om jag skriver inuti för hand, så är de otroligt gulliga dekorationer på kort, paket och scrapsidor.
Så jag fortsätter med mitt begär med pratbubblor och idag tänker jag visa mina dubbelsidiga cupcakes skyltar.

För att göra dubbelsidiga skyltar börjar jag med att öppna motivet i programvaran Silhouette Studio. Därefter ogrupperar (ungroup) jag motivet genom att klicka på ungroup ikonen som finns i den vänstra nederkanten på bildskärmen. Ta bort alla pratbubblor som du inte kommer att använda.
Därefter, för att göra en vit kant runt bubblan, så markerar jag motivet och öppnar offset fönstret och väljer "offset" från menyn. Klicka på nedåt pilen och under "offset distance" tills det blir .100 och klicka därefter apply.



För att vara helt säker att pratbubblans baksida passar mot framsidan behöver du spegelvända motivet. För att göra detta markerar du både motivet och den vita kanten och öppnar "replicate window". Välj därefter "mirror right" från meny.

När du har spegelvänt motivet bör det se ut så här:
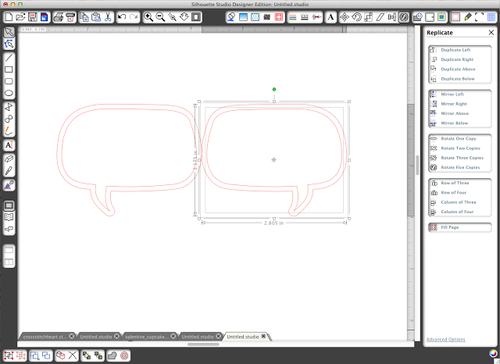
Nästa steg blir att flytta bubblorna med de vita kanterna från mattan och skriva dit texten inuti de kvarvarande pratbubbelmotiven. Skär därefter ut dem på rosa cardstock.
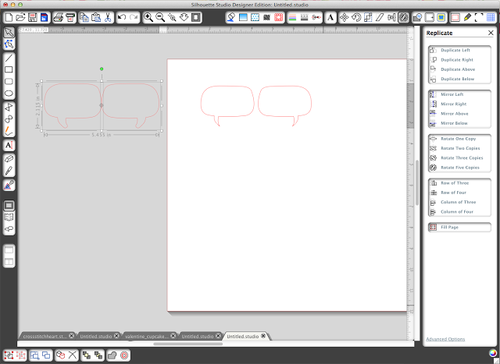

När pratbubblorna med text är utskurna så ska dessa flyttas bort från mattan i programvaran och bubblorna med de vita kanterna ska flyttas tillbaka till skärmattan. Skär ut dessa i vit cardstock.
Nu är det bara dekorationen kvar. Sätt fast rätt rosa pratbubbla på passande vit pratbubbla så det blir en vit kant runtomkring, gör likadant med den andra pratbubblan. Sätt därefter fast dem "rygg mot rygg" med en blomsterpinne eller ett sugrör mellan och stoppa till sist ner dem i din muffins.


Dina muffins med tillhörande dekorationer kommer säkerligen bli uppskattade och det kan inte bli fel alls om du dessutom sätter fast ett muffinsomslag ("wrapper") runt din muffins och ställer sen den på ett utskuret tårtpapper under i matchande papper - det blir pricken över i:et.
Tack för att du kikade in idag!
Motiv:
Dekorerade alla hjärtansdags ljus
Hej där!
Vi har varit rejält upptagna med att skapa alster till CHA mässan som går av stapeln just nu. Här är en av mina favoriter. Dresden har gjort snabba och enkla Alla Hjärtans ljus. Hon använde sig av dubbelsidigt limark (Double-sided adhesive) och glitterpulver. Visst blev det snyggt?

Vill du göra egna ljus? Öppna då Silhouette Studio programvaran och ändra pappersstorleken till 8.5" x 11" genom att klicka på ikonen "Page Tool Window" som finns ganska långt till höger på verktygsraden.
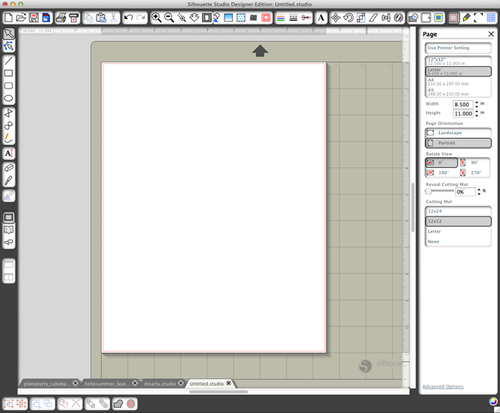
Mät därefter höjden och omkretsen på ditt/dina ljus och rita en rektangel i samma storlek i programvaran. Skriv bokstäverna du vill använda inuti rektangeln och centrera dem. Öppna upp motivet för hjärtat.
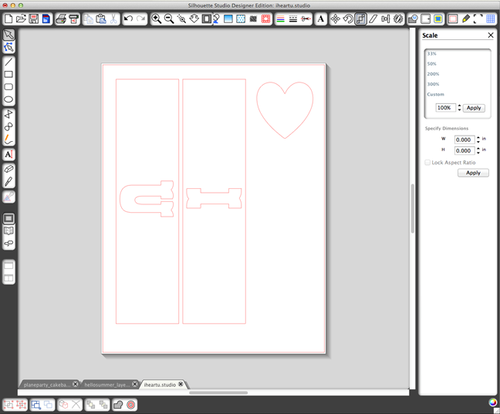
Det är viktigt att du väljer limarket (Double-sided adhesive) i skärinställningarna (Silhouette Cut Settings) och därefter placerar limarket på skärmattan som det syns i programvaran. Ladda skärmattan i maskinen och klicka på skär (cut).

När allt skurits ut tar du bort bokstäverna I och U. Ta bort det gula skyddsarket på baksidan av limarket och placera det runt ljusen så de två ändarna möts mitt bak. Ta sedan bort det gula skyddsarket på baksidan av limarket där hjärtat sitter och placera det på det tredje ljuset. Ta till slut bort det vita skyddet och börja glittra på! (För enkelhetens skull kan du rulla ljusen med bokstäverna i glitter.) Om det kommer glitter där det inte ska vara så använd en liten pensel för att pensla bort det.
Motiv:
Hjärtat är en del av "love you" pratbubblan som följer med i leveransen av din Cameo
Vill du ha mer hjälp om hur du använder lim-arken (double-sided adhesive) så kan du kika här: http://youtu.be/EdVB31mAJ-0
Videos från Silhouette
Veckans gratismotiv
Denna veckas gratismotiv från den amerikanska Silhouette onlineshoppen är print and cut motiv med julklappsetiketter.


Gör kraftigare bokstäver
Idag kommer jag att visa en tutorial som jag har gjort. När jag ska skriva titlar och journalingtexter på mina alster så är det några fonter jag gillar mest. Ibland funkar de direkt som de är och ibland tycker jag att de inte passar in direkt som de är utan måste göras om lite grann.
Här är ett snabbt exempel. På den här sidan, jag valde en hög/smal font till ordet "fall" för jag tyckte stilen passade. När jag hade skurit ut den och placerat ut den på sidan så tyckte jag att den flöt ihop med bakgrunden. Den var lite för tunn.
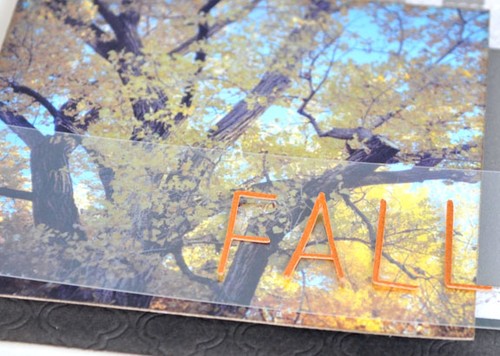
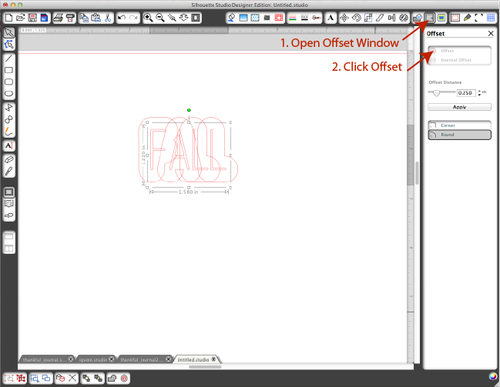
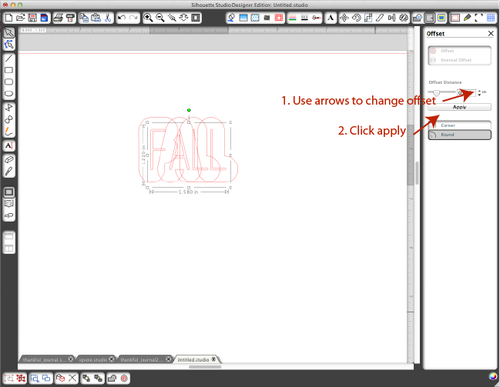
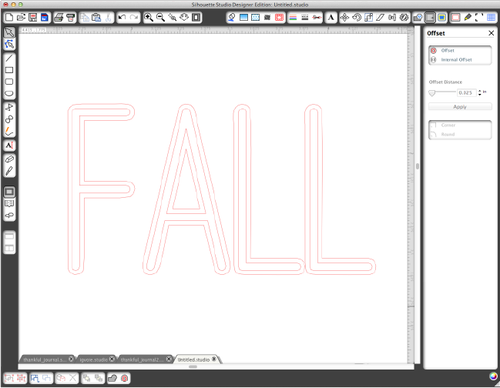
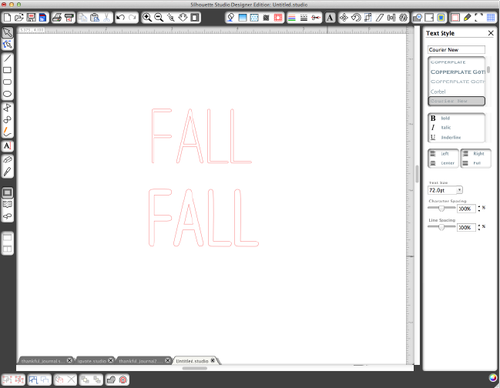

Silhouette Portrait
Nu släpps Silhouette Portrait, en liten och lätt skärmaskin, som kan skära upp till 20,30 cm bredd (8"). 
Med Silhouette Portrait kan du dekorera dina kläder, skära i vinyl, göra egna väggtexter, tillverka askar, använda till dina kort och scrapbookingprojekt och mycket, mycket mera!
Med Silhouette Portrait följer mjukvaran Silhouette Studio, ett mycket lättanvänt program. Med Silhouette Studio kan du skära ut alla dina fonter (typsnitt) som du har i din dator och skapa egna motiv. I Silhouette Studio finns även ett bibliotek med över 20.000 motivs som man kan köpa.
Den är dessutom enkel att installera:

Silhouette Portrait kommer att finnas på den svenska marknaden under november och har ett rekommenderat utpris på 2.790:-.
Tutorial - höstgirlang
Häromdagen bestämde Lindsey att vårt hobbyrum behövde lite höstdekorationer så hon gjorde den här fina höstgirlangen. Jag verkligen älskar den!

För att göra den här girlangen behöver du öppna motivet för flaggan och ändra storleken så den blir 10 cm (4") bred. Tänk på att proportionerna ska vara intakta så klicka i "Lock Aspect Ratio".

Gör en cirkel, ca 0,6 cm i diameter, duplicera den och fäst de sedan i varsitt hörn av toppen av flaggan. Du kan enkelt göra en banner av nästan vilket motiv som helst genom att lägga till dessa hål på motivet.

Sedan behöver du duplicera motivet, ett motiv för varje bokstav, och skär ut dem i papper med samma färg.
Skär ut varje flagga igen, den här gången med bokstaven inuti varje flagga.
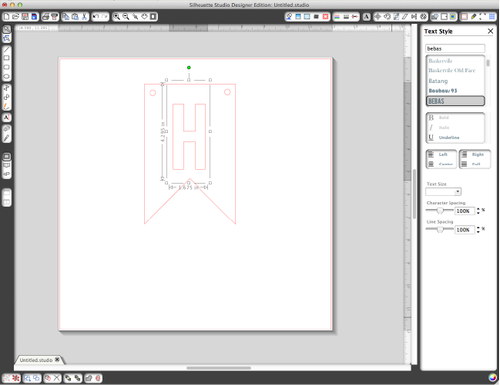
För att få det hela att se ut som om man har applicerat bokstäverna på flaggan så kan man sy runt varje bokstav.

Öppna därefter 3 olika höstlövsmotiv, lägg till, även här, en cirkel som är ca 0,6 cm i diameter på varje löv. Skär ut löv i olika sorters mönstrade papper. Skrynkla ihop varje löv i handen för att ge dessa lite dimension.

För att sätta ihop girlangen så kan man använda sig av jutesnöre eller bomullssnöre genom varje flagga och trä på löv i varje ände. Använd gärna lite lim för att få löven att hänga kvar på ett och samma ställe.


Visst blev det snyggt? Hoppas du blev inspirerad att göra din egen höstgirlang!
Motiv:
3 fall leaves
Font:
Bebas
Nedräkningstavla

Den här lilla mumien var perfekt som motiv till mitt bus eller godis tavla. En tavla där vi räknar ner till Halloween.

Med lite vinyl med svarta tavlan känsla, en ram och lite scrapbooking papper kan du göra en nedräkningstavla för vilken slags nedräkning som helst. Ta in ditt motiv i programvaran Silhouette Studio, skär ut de bokstäver och motiv du vill ha och sätt sedan fast dem på den cardstock som du vill använda.
Skär sedan ut ramen i vinylen (med svarta tavlan känslan) och fäst den där du vill att den ska sitta på cardstocken. Voila! Nu har du gjort din egen nedräkning för Halloween! Enkelt va?
Jag har använt mig av följande motiv:
Fonter:
Hoedown
Bebas
Kudde till tandfen
Jag har flera vänner vars barn är nu i den åldern där de tappar tänder här och var. Deras tandlösa leenden är det som inspirerade mig i dagens projekt... en instruktion till en tandfekudde. I minns att jag la min tand under kudden i en zip-påse, och det funkade väldigt bra, men den här lille killen är bra mycket sötare.

Du kan naturligtvis göra kudden med vilket motiv som finns i Silhouettes online shop, men jag valde den här söta ugglan pga hjärtat på magen. Det är perfekt för att skapa en ficka.
För att skapa kudden så öppnade jag till att börja med motivet i Silhouette Studio programvaran och ändrade storleken så originalmotivet blev 8" (ca 20 cm). Efter det spegelvände jag motivets bas för att skapa baksidan av kudden. (Dessa två motiv kommer att sys ihop baksida mot baksida och jag spegelvänder motivet för att vara på säkra sidan om motivet inte är symmetriskt.)
När jag var nöjd med motivets storlek klippte jag ut delar i rätt storlek i både tyget och i "Sewable Fabric Interfacing". Därefter värmde jag på fast "Sewable Fabric Interfacing" på baksidan på varje del tyg, tog bort det vita skyddspappret på baksidan av "Sewable Fabric Interfacing" och placerade den första delen på skärmattan. När skärmattan laddats i Silhouetten valde jag inställningar för tyg och skar ut mitt motiv. Därefter upprepade jag processen för varje motiv.

Sen var turen kommen till förvaringsfickan, jag ville att den skulle vara lite mer slitstark och även mjukare så jag valde flanell till detta. Strök på "Sewable Fabric Interfacing" på baksidan, sydde runt kanterna och klippte bort överflödig flanelltyg.

Jag placerade alla mindre bitar på ugglans framsida och nålade fast dem och sydde sedan fast dem. För att göra själva fickan sydde jag bara runt sidorna på hjärtat och ej i toppen utan lämnade det öppet (Jag glömde nästan att lämna toppen öppen och höll på att sy runt hela hjärtat. Det hade blivit ett stort hoppsan.)

Därefter sydde jag ihop ugglans fram- och baksida, lämnade en liten öppning i överkant så jag kunde fylla kudden med stoppning och sydde sedan ihop den för hand.
Jag minns att jag fick enkronor från tandfen när jag tappade mina tänder men fickan passar även om man numera får en 20-kronors sedel och passar även för små lappar också!

Lycka till att sy din egen uggla!
Tillbehör:
Sewable Fabric Interfacing
Motiv:







