Ta vara på spillbitar!

Japp, nu är det dags att erkänna, kära vänner! Vilka har inte en låda full med spillbitar som inte rörts på länge? Du väntar säkert på det PERFEKTA projektet att använda dem för du kan nog inte slänga den minsta lilla bit? Här är ett roligt tips som du kan använda för att bli av med lite i alla fall...
Först av allt skär jag spillbitarna i fyrkanter, 3x3" storlek, och placerar de på skärmattan (se nedan)... Därefter placerar jag skärmattan jämns med den vänstra linjen och toppen mot de vita rullarna och trycker till sist ner enter för att ladda skärmattan.

Nästa steg är att öppna upp programvaran Silhouette Studio. Som du ser när du öppnar upp ett helt nytt dokument så ser det ut så här... en blank vit sida...
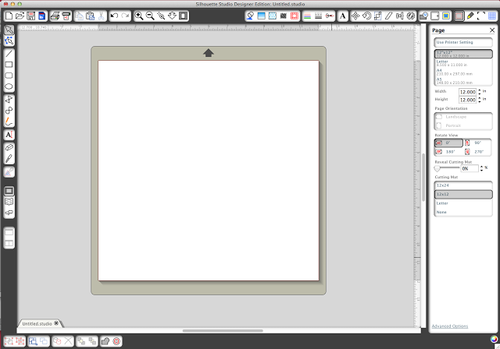
När man skär i spillbitar så vill du se mattans linjer så du kan placera ut motiven på allra bästa sätt. I verktyget som heter "Page Tools Window" så har jag markerat "Reveal Cutting Mat" så den står på 100%.

Därefter öppnade jag och ändrade storlek på massor med olika små roliga motiv som jag ville skära ut och säkerställde att de passade inuti de olika 3" fyrkanterna. Jag försökte hålla mig till centrum av de olika kvadraterna och lade inte några motiv så nära kanterna, om i fall att...
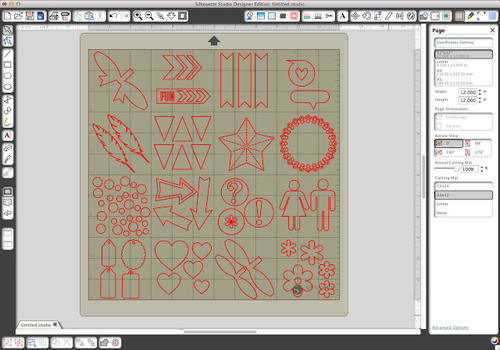
Sen valde jag papperstyp i "Cut Settings Window" och klickade till sist på "Cut".

Nu har jag en hel del med nya dekorationer som jag kan använda mig av till mina layouter och kort!

Hur söta är inte de här rosetterna då?


Video tips
Idag tänkte jag rekommendera en video som ligger i Silhouttes youtubekanal: http://youtu.be/0NGKfbmxNVo
Här får du se hur man enkelt gör ett snyggt kort med hjälp av Silhouette Studios.
Leveranser av Silhouette Cameo

Vi har börjat skicka ut de första Silhouette Cameos som förbeställts till våra kunder, den första leveransen är slutsåld men det är snart en ny leverans på väg in.
Silhouette Designer Edition Programvaran
Uppgradera din programvara SilhouetteStudios till Designer Edition, och få tillgång till bl a följande funktioner:
- Möjlighet att öppna, manipulera och skära .svg filer
- Rhinestone verktyg, skapa din egna designs
- Sketch verktyg, skapa dina egna sketchmönster
- Kreativt kniv verktyg
- Utvecklad "suddgummi" vilket förenklar bortagning och radering
- Tar SVG filer bla från Adobe Illustrator
Designer Edition finns för omgående leverans!
Monsterskylt
Idag kommer jag att visa hur man gör en skylt i form av ett monster. Jag har använt mig av min Cameo till mitt projekt men det går lika bra att använda Silhouetten till detta.
Jag började med monstermotivet och ändrade storleken till ungefär 8.5" vid (ca 21.5 cm). Använder du dig av Silhouetten så behöver du dra ner storleken på motivet något. Jag frigör hela motivet (ungroup) och sprider ut motivet på arbetsytan. Jag gör detta för att kunna använda slice verktyget för att ta bort benen från monstret.
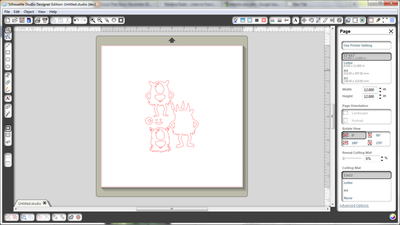

Sen importerade jag de båda motiven Knock if you dare och kugghjulsbordern och ändrade storleken på kugghjulsbordern så den blev 12". Nu är jag redo att skära ut alla delar.
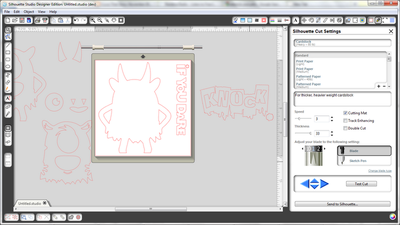
Som du kan se så använder jag mig av 7 stycken olika papper som matchar varandra och motivet. Jag använde mig av mönstrat papper för monstrets kropp och till bakgrunden på skylten.


(ser du hur mycket jag älskar min skärmatta? Hur mycket som helst!)

Nu är det enkelt, limma ihop de olika delarna och placera det på bakgrundspappret som jag visar nedan. Jag la även till lite glitter och naturligtvis lite tyll, som är min favorit. Vad vore en monsterskylt utan lite tyll... hahahaha?! Skylten passade perfekt på vår ytterdörr när det var Halloween och den passar lika bra på barnens dörr till deras rum.
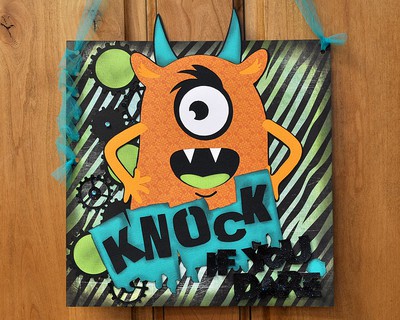
Jag använde mig av följande motiv:
monster_one_eyed_C20091116132849_19210
knock_if_you_dare_C01145_19547
gears_border_C00420_20387
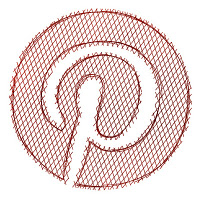
PS. Vet du om att du även kan hitta en hel bunt med Silhouette inspiration på Pinterest?
Fabric Ink Starter Kit
Är du nyfiken över startpaketet med Fabric Ink?? Här får du se hur fantastiskt det är. Paketet kommer med stencilvinyl och transfertejp ihoprullat till ett. Du får också en hook tool (rensningsverktyget), ink tray ("skål" för färg), 1 flaska med svart tygfärg, svamp, skumborste, instruktionsDVD, inspirationsbok och ett värdekort för nedladdning av 10 stycken motiv från onlinebutiken.

För att ladda ner motiv så klickar du på mitt konto (my account), har du inte registrerat dig ännu i onlinebutiken så är det dags nu. Klicka på Free Account (kostnadsfritt konto) och fyll i uppgifterna. Under mitt konto (my account) klickar du på "Redeem Promotional Download Card" länken. Klicka sedan på "Apply Card". Nu kommer du automatiskt till rätt ställe där du kan ladda ner motivet.
Härifrån kan du ladda ner motivet till ditt bibliotek i Silhouette Studios. (OM du inte ser motiven i ditt bibliotek kan du behöva kolla din order.)
Nu när motiven är nerladdade har jag valt att jobba med piraten. Jag klickar på motivet och importerar dt till mitt skrivbord i Silhouette Studios.

Nästa steg är att skära ut motivet. Välj vinyl i inställningarna och ladda stencilvinylen i din Silhouette och skär ut!

När motivet är utskuret måste motivet rensas så det är bara den negativa ytan kvar på stencilen. Använd gärna verktyget "hook tool" för detta, det är ett kanonbra verktyg som kommer åt de minsta detaljerna.

När detta är gjort är det dags för nästa steg och det är att sätta fast transfertejp ovanpå vinylstencilen. Använd skraparen så du blir säker att allt fastnar som det ska och att det inte är några bubblor.

Sedan är det dags att förbereda för att använda tygfärgen. Tryck ut lite färg på plastplattan/skålen. Jag vill att motivet ska se använt och slitet ut så därför använder jag tvättsvampen för denna gång. Det är ganska stor så jag trimmar den genom att klippa den i mindre bitar först i hälften och sedan varje bit i halvor. Detta gör att det blir lättare att färga in motivet.

Ta bort transfertejp och vinylstencilen från vinylen. Placera motivet på ditt projekt och använd skraparen igen för att säkerställa att stencilen sitter fast rejält på ditt projekt.

Ta sedan bort transfertejpen.

Dutta tvättsvampen i tygfärgen. Jag ta bort överflödet så jag har lite mer kontroll över färgen eftersom jag vill att det ska se slitet och använt ut och inte nygjort och perfekt.

När du färgat in motivet som du vill ha det så måste tygfärgen torka i 20 minuter. Dra sedan bort schablonen och nu träder motivet fram. När motivet torkat helt behöver du fixera motivet med strykjärn.

Nu är den lille klar att vara ett litet Halloween monster!

Heat Transfer Starter Kit
Jag fortsätter på fredagens bana med temat Heat Transfer Kit - dagens inlägg borde egentligen ha kommit före fredagens inlägg men så blev det alltså inte...
Denna gång tänkte jag visa vad som ingår i paketet när du öppnar lådan. Undrar du över hur du får fler motiv, klicka på mitt konto, har du inte satt upp ett konto ännu så är det enkelt: klicka bara på free account i Silhouettes online butik.
OK, vi går tillbaka till att ladda ner motiv. Under mitt konto klickar du på knappen som heter "Redeem Promotional Download Card". Klicka sedan på "Apply Card". Nu kommer du automatiskt till stället där du kommer att kunna ladda ner motiv.

Nu när du har laddat ner motiven till ditt bibliotek i Silhouette Studios markerar du helt enkelt motivet som du vill använda. Jag använder mig av golfmotivet på det här projektet. Jag har importerat det till Studios och sedan gjort om storleken så det passar projektet.

Eftersom detta är värmetransfer som måste vi markera motivet och sedan spegelvända motivet eller som det heter i Silhouette Studios: vänd motsols (Flip Horizontally) så blir motivet vänt rätt väg när det är utskuret och värmt med strykjärn.

Nästa steg är att ladda värmetransferarket i din Silhouette: det plastiga transferpappret ska ligga neråt i maskinen och skär sedan ut ditt motiv.

När motivet är utskuret är det dags att ta bort den överflödiga värmetransfern som du kan använda till annat projekt. Dra bort den negativa utrymmet runt motivet, så bara motivet är kvar.

I kitet finns även en "hook tool" som är perfekt att använda till att ta bort små delar ut motiven.


Placera motivet med det plastiga transferpappret uppåt. Lägg en stryktrasa i bomull ovanpå och värm fast ditt motiv. Du måste värma motivet i 45 sekunder på varje ställe för att det ska fastna. Upprepa tills hela motivet sitter fast på projektet. Tänk på att transferpappret måste svalna helt innan du tar bort det från motivet och projektet.


Heat transfer starter kit
Dagens instruktion visar hur man kan skapa läckra projekt med värmetransfer för textilier. Du kommer att se hur lätt och enkelt det är. Välj det motiv du vill skära ut på värmetransfern. Tänk bara på att spegelvända motivet så det blir vänt rätt väg när du värmer på motivet.
Placera arket med värmetransfer i din Silhouette med den blanka sidan neråt.

Klicka i Silhouette Studio för att skicka iväg motivet för att skära ut det. Rensa bort det överblivna värmetransfern så du bara har motivet kvar, nu är du redo att stryka på motivet på ditt projekt.

Placera ditt motiv neråt på ditt projekt och stryk sedan fast det. Se till så att du stryker fast motivet i 45 sekunder på samma ställe innan du flyttar strykjärnet och fixerar det på nästa ställe. Upprepa tills hela motivet är fixerat och klart.


Nu har du en personlig tröja. Tycker du att det här så kul ut så ta fram Heat Transfer Starter Kitet och prova du också! Motivet jag använt mig av finns endast i startkitet.

Vinyl starter kit
Jag satt och funderade på vad jag skulle visa den här veckan så kom jag ihåg alla roliga kit vi har. Jag vet att ni har hört talas om dem många gånger tidigare men jag vill visa hur enkel de är att använda och hur användbara dem är.
Idag tänkte jag visa hur bra Vinyl Start kitet är. Kitet innehåller allt du behöver för att komma igång med riktigt bra projekt.

Tänkte börja med att visa med ett foto vad som ingår i kitet och hur de är förpackade. Det ser ut som om det ingår en rulle rosa vinyl men det är det inte...

Titta närmare så ser du att alla fyra färger vinyler är ihoprullade tillsammans. När du öppnar kartongen så kan man först tro att motiven som ingår saknas men så är inte fallet. De finns på nedladdningskortet som inkluderas i kitet.
För att ladda ner motiven så behöver du klicka på "my account". Har du inte något konto sedan förut så kan öppna ett konto genom att klicka på på kostnadsfritt konto (free account) i webshopen.
När du logga in så hittar du under mitt konto en knapp som heter "Redeem Promotional Download Card". Klicka sedan på "Apply Card". Nu kommer du direkt till stället där du kan ladda ner motiven.
När motivet är nedladdat i ditt motivbibliotek, sök upp motivet som heter "toy train" och markera det för att importera det till din arbetsyta i Silhouette Studios.
Som du kan se så har jag redan gjort storleken på min arbetsyta till 21" eftersom mitt projekt kommer att vara så långt.
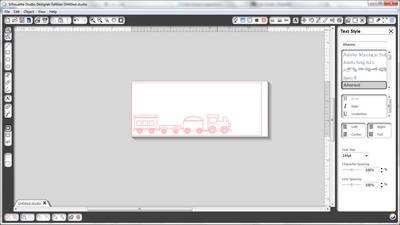
Jag kommer att lägga till en extra tågvagn till mitt tåg. För att göra detta behöver du frigöra tåget (ungroup) och sedan kopiera och klistra in en extra liten vagn (genom copy och paste).

Här kan du se att jag har flyttat lokomotivet och kolvagnen till höger för att anpassa vagnsetet.
Nästa steg är att lägga till text till projektet så jag klickar på textknappen och placerar texten där jag vill ha den. Sen kan du justera storleken på texten så den passar till motivet.


Nu börjar du att bli redo att skära ut i vinylen. Ladda Silhouetten med rullen med vinyl och skär sedan ut.

Nu när allt är utskuret tar man bort den negativa ytan och rengöra motivet i vinyl från det som blivit över. Använd gärna verktyget (hook tool) som följde med kitet för att ta bort alla små delar.


Nästa steg är att sätta fast transferpappret ovanpå vinylmotiven så det kan placeras på ditt projekt. Jag använder mig av skraparen för att vara säker på att det fäster bra.

Allt du måste göra nu är att placera det på ditt projekt och fästa det på underlaget med skrapverktyget. När vinylen fästs på underlaget är det dags att ta bort transfer pappret och kan beskåda projektet.

Titta hur mitt projekt blev!
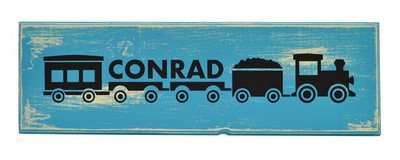
Rhinestones
Några av er har säkert sett den här beskrivningen tidigare men jag vill gärna dela den med er igen och speciellt till alla nybörjare där ute. Det är så kul att göra projekt med blingstenar och det är många som inte förstår sammanhanget mellan silhouetten och blingstenar.
Vi börjar först med motivet som du kommer att skära ut och ladda sedan silhouetten med blingstens-skärarket som du lagt på det vanliga skärarket. Tänk på att välja rätt inställning innan du skär ut, dvs välj rhinestone template material preset. Skicka iväg kommandot till Silhouetten och skär ut.

Nästa steg är att ta bort skärarket från det bakre pappret. Alla små cirklar som skars ut kommer att stanna på det bakre pappret. (Om du ser att någon cirkel inte fastnat på det bakre pappret så trycker du ut det manuellt från det övre pappret och sätter fast det på rätt ställe på det bakre pappret).


Nu är du redo för det roliga. Strö över blingstenar och använd borsten för att placera dem där de ska sitta. Jag tycker det passar bäst med att använda mig av circulära rörerelser när jag "borstar" fast dem på rätt ställe. Tänk på att bärarkartongen inte är klistrig så att blingstenarna fäster inte på detta utan bara där motivet är. Borsta av de överblivna blingstenarna och med hjälp av "pennan" med klistrig topp (sticky pen pick-me-up) kan du enkelt fylla i ev. tomma ställen med extra blingstenar.

Nästa steg är att placera transfertejparket ovanpå motivet med blingstenar. Dit med det bara! Tryck fast det ordentligt så det kommer åt topparna på alla blingstenar.

Nu är du redo att dra av transfertejpen och tro mig alla blingpärlor sitter där de ska! Placera transfertejpen på ditt projekt. 
Nästa steg på projektet är enkelt, värma fast det. Använd en stryktrasa eller annat tyg i bomull. Värm med strykjärnet i MAX 45 sekunder - det fastnar rejält!

Dra bort transfertejpen från motivet.

Sista steget är nu här! Vänd projektet så du har baksidan upp. Stryk en sista gång med strykjärnet på motivets baksida.

Projektet är nu klart! En vacker och personlig tröja till en liten diva! Motivet finns enbart i Rhinestones start paketet. Hoppas du fick lite inspiration och att du snart blingar det mesta i din närhet.

Vinyl
Här kommer en enkel men dock bra instruktion som visar hur man kommer igång att använda vinyl tillsammans med din Silhouette. Det finns ett jättebra startkit med vinyl och i det startkitet följer det med en idébok och bra instruktioner så du kommer igång.
Här kommer en liten sneak peek och några basinstruktioner.
Mata in vinylen i din Silhouette och skär sedan ut ditt motiv från programvaran Silhouette Studio.

När du skurit ut motivet så tar du bort överskottsvinylen (kallas weeding på engelska som betyder rensa).

Nästa steg är att placera transferpappret ovanpå vinylen, med det utskurna motivet, använd skrapan för att fästa fast transferpappret på vinylen.

Dra bort transferpappret och nu ser du att vinylen är fast på det. Du kan nu placera vinyl/transferpappret på ditt projekt.
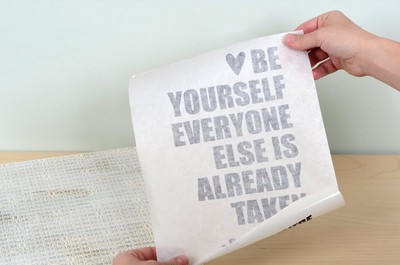
Använd även denna gång skrapan för att fästa motivet på ditt projekt. I mitt fall så gör jag en tavla till mitt hem så jag sätter fast motivet på en bakgrund av trä som jag först har fäst papper på och bearbetat. Dra till sist bort transferpappret så ser du hur fint ditt projekt blev.

Så här blev mitt projekt när det blev klart!

Fabric Ink
Jag vet att ni är nyfikna på hur man gör med Fabric Ink. Här kommer en sammanfattning av hur enkelt det är men börja med att ladda hem den här pdf-filen (som ingående beskriver varje steg med bilder på varje steg) så kan du starta.
Om du vill trycka tröjor med tryck i lager så skär du ut varje del av motivet du vill använda och jobbar dig fram, från den ljusaste färgen till den mörkaste färgen som du sedan lägger ovanpå varandra.
Tänk på att varje lager med färg måste torka i minst 20 minuter.
Börja med att skära ut stencilen i vinyl (som man ser igenom, vilket underlättar).

Använd transfer papper och placera stencilen på projektet.

Doppa svampen eller penseln i fabric ink och dutta färg på tyget.

Vänta i minst 20 minuter så färgen torkar. Dra bort stencilen.

Fixera motivet på tyget med strykjärn.

Klar att använda!

Motivet vi använt är faktiskt ett av motiven som följer med i fabric ink starter kitet - passa på att beställa ett sånt kit om gillade du det! Jag kommer absolut att göra nya tröjor för mina tjejer det här året.
Lanseringar vid CHA mässan sommaren 2011
I Chicago, vid sommar CHA mässan, lanserades en hel del roliga och användbara grejor som kommer här framöver. Här kommer ett smakprov på mässan - titta och njut!

Ta en extra titt på de nya chalkboard vinylen...! Urläckra!
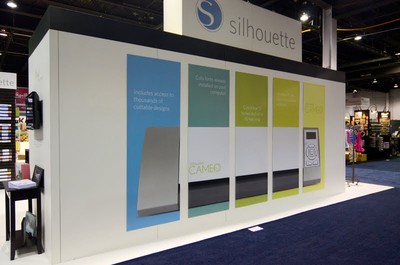


Vi börjar med att annonsera den nya Silhouette Cameo. Det är vår nya 12" maskin. Du kommer fortfarande att kunna skära ut små detaljer men nu har du även möjlighet att skära ut från 12" papper och även större vinyler och tyger.
Lita på mig när jag säger att de där extra 3" är himmelriket! Skriv upp den här maskinen redan idag på din önskelista inför jul. Den kommer att kunna levereras lagom till jul.

Det lanserades även nya starterkit: Fabric Ink, Heat Transfer, Vinyl & Rhinestones. Vill du testa någon av dessa så är dessa kit perfekta kit att börja med. Det är kompletta paket som innehåller allt du behöver för att komma igång att skapa några fantastiska projekt. De inkluderar 10 motiv och steg-för-steg videos.

Med Fabric Ink kan du dekorera kläder och andra gåvor som ett proffs. Färgen tillåter dig att skapa vackra skapelser utan kladd.



Och om du gillar Fabric Ink så är det de här färgerna du kan välja mellan:
Vi har också några nya tillbehör/verktyg:


Vi hoppas att du gillade våra nya produkter som lanserades på mässan och håll ögonen öppna här framöver när de börjar komma ut i butikerna!
Fylla sidan
Jag vet inte om du har sett det men vi har just släppt en ny uppdatering till Silhouette Studio som ger dig några riktigt bra nyheter. En av dem är är möjligheten att fylla en hel sida med ett och samma motiv.
Jag ska ge ett exempel: mitt äldsta barn fyller 8 i nästa vecka och jag behöver göra några inbjudningar som ska skickas till vännerna. Jag har ett motiv som jag vill använda mig på alla inbjudningen och därför vill jag fylla ett helt papper med dem och sedan skära ut.
Förut var jag tvungen att manuellt arrangera motiven men nu behöver jag bara markera motivet och sedan trycka på en knapp och POFF! Där är de perfekt arrangerade på sidan. Titta!
Här har jag redan lagt till mina markeringar (registration marks) och är redo att importera och fylla upp sidan med mitt motiv.
Nu när jag har mitt motiv på skärmen, där jag vill att Silhouetten ska börja skära, väljer jag kopieringsknappen (replicate) i det övre högra verktygsfältet. Som du kan se längst ner så finns det en knapp som säger fyll sidan (fill page).

Klicka på knappen och TITTA! Din sida är fylld! Väldigt enkelt och otroligt smidigt!
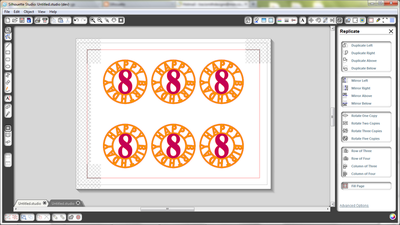
Så här blev projektet när det var klart. Å så jag älskar min Silhouette! Inbjudningarna blev precis som jag ville ha dem!

Jag har använt följande motiv:
7-9_birthday_cutout_tags_-_toppers_C00685_21585
cute_scallop_border_C00605_20509
Typsnitt jag använt:
Cheri
Hopscotch
Skriva ut och skära
Hej på er!
Här kommer ett exempel på hur man kan använda sig av Silhouetten genom att skriva ut och skära. Går att använda till bl a vinyl, papper och andra medier som går att skriva ut på och sen skära i.
Beskrivningen är både rolig och unik och passar perfekt att göra en present till ex en golfare som jag visar i det här exemplet.
Jag använder mig av tatureringspapper för att göra personliga golfbollar som varje golfare kommer att älska.
Jag började med motivet som heter: 1_dad_C00241_24282

Sedan delar (ungroup) jag motivet så jag kan färglägga det med olika färger.
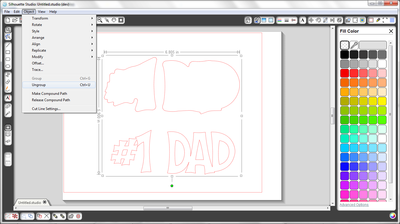
Efter det markerade jag motiven och färglade dem.

Efter färgläggningen sammanfogade jag delarna i motivet igen (group) och ändrade storleken så den skulle passa på golfbollen.

Efter jag förminskat motivet kopierade jag motivet och klistrade in det över hela skärytan. Glöm ej markeringarna (registration marks).

Tänk på att skärlinjerna bara ska vara runt utsidan. För att göra det så går du till skäralternativen (cut style options) och väljer att skära ut kanter (cut edge).
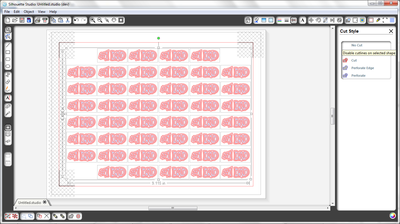
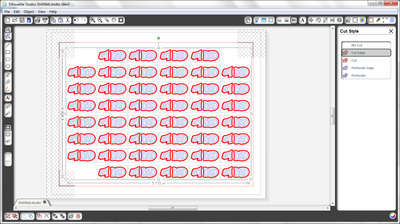
Nu är du strax redo att skära ut men först ska du göra en sista ändring genom att spegelvända motiven. De måste spegelvändas så det går att läsa texten när du sätter fast dem på golfbollarna.

Kitet med tatueringspappret kommer med ett vitt ark och ett grönt ark. Placera det vita papprets blanka sida att bli utskriven på och skriv ut dina motiv.


Direkt när detta är gjort tar du bort det gröna skyddspappret på det andra pappret och placerar det över de utskrivna motiven. Det är viktigt att den klistriga sidan är ordentligt fastsatt mot de utskrivna motiven. Gnugga gärna med ett gnuggverktyg.

Lägg sedan pappret på skärmattan och sedan in i Silhouetten för att skära ut allt.

Nu börjar det riktigt roliga. Ta bort det genomskinliga plastlagret och du kommer att märka att klistret har fastnat bak på ditt motiv.

Sätt fast motivet på golfbollen genom att trycka fast det och sedan fästa det ordentligt med en fuktig pappershandduk och blöta upp det i ca 10 - 15 sekunder. Ta bort pappershandduken och ta bort pappret och fram träder den tatuerade coola golf bollen.


Visst blev det läckert?

Gravering
Jag har fått många förfrågningar så jag har bestämt mig för att göra en beskrivning med graveringstekniken som jag har använt tidigare.
Jag började projektet med 5 x 7". Jag tänker göra en liten piratinbjudan och tänkte att det skulle vara kul att gravera en karta på kortet.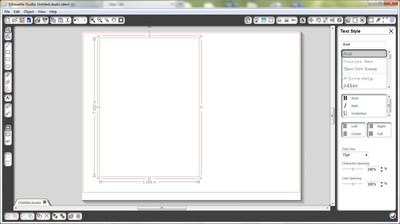
Efter att storleken är klar så importerade jag kartan och och arrangerade den på kortet. 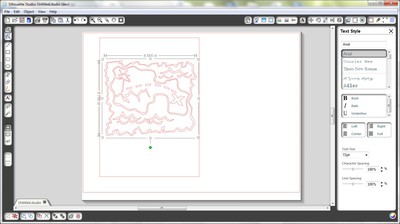
Sedan lade jag till lite text för att bjuda in till partyt. La till lite färg i texten och även i "X". 
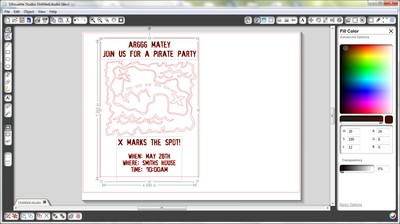
För att lyckas med detta så ogrupperade (ungroup) jag kartan och markerade varje del för sig och fyllde med färg. 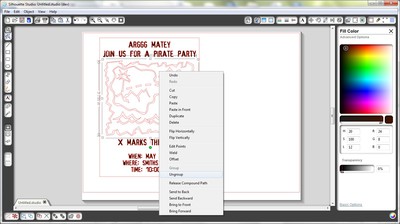

Nästa steg är det viktigaste. Eftersom jag kommer att vilja skriva ut fonten så behöver jag lägga till markeringar (registration marks) och skriva ut texten.
Det här tipset är väldigt användbart och kan bli till hjälp varje gång du kommer att skicka pappret genom Silhouetten för sensorn vill skär ut allt perfekt. 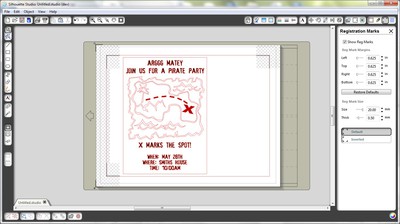
Nu så har jag mitt papper utskrivet och jag är redo för att skicka pappret genom Silhouetten en gång till. Jag behöver ändra några få instruktioner för skärlinjer så jag bara skär/graverar bara det jag vill och inte graverar allt. Kom ihåg att det var bara kartan jag ville ha graverad.
Jag klickar mig vidare till skärinställningarna (cut style settings) och väljer motivet jag vill gravera. Jag ser till så att linjerna är valda för att skära ut (cut) och markera sedan de andra motivet att ha ej skärliner (no cut cutlines).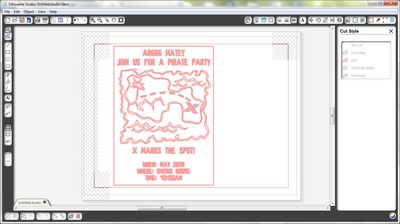
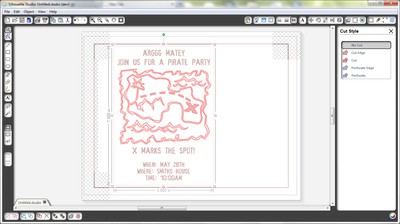
När detta är gjort så klickar jag på skärinställningarna (cut settings). Det är här som jag väljer att de ska graveras och ej skäras ut. Välj cardstock alternativet och ändra inställningarna till 3 i hastighet och tjocklek till 25. Beroende på hur tjockt ditt papper är så kan du ev. behöva välja mindre tjockt. Nästa steg är att ändra skärbladet till ett med blå topp.
Placera ditt papper ovanpå skärmattan (carrier sheet) och placera det i Silhouetten. Silhouetten kommer att känna var skärmarkeringarna finns och graverar sedan kartan. Skär sedan ut inbjudningen.
Som du nu ser, så är den graverade kartan osynlig, jag brukar använda torrchalks för att markera linjerna så att motivet framhävs. 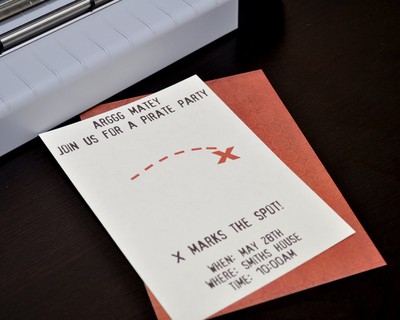

Det sista som jag avslutar med att är att jag sätter fast inbjudningen på en röd fotomatta/cardstock bakom kartan och även sätter fast ett piratskepp.

De motiv jag använt:
treasure_map_C00558_19007
pirate_ship_C00055_2158
Font:
Alias
Ha det så gott till nästa gång!
Göra layout och ändra motiv
Vanligtvis när jag börjar med ett nytt projekt startar jag med att lägga ut vilka motiv jag vill skära ut i programmet Silhouette Studio. På så sätt kan jag snabbt se vilken storlek allt kommer att ha och hur layouten kommer att se ut när det är klart, utan att behöva skära ut en massa delar som inte kommer att passa ihop. Placera ut projektet på skärmen är det bästa sättet tycker jag!
Idag ska jag göra en layout till min söta brorsdotter som tar studenten nästa vecka... himmel så fort tiden rinner iväg...! Jag börjar med att göra en fyrkant i 12"x12" som bakgrund till motiven jag kommer att skära ut.
Sen tar jag fram en ram som jag kommer att använda mig av.

Som du kan se så har den 3 olika ramar som jag kan att välja från. Jag kommer att använda ramen till vänster så jag börjar med att dela (ungroup) ramarna och ta bort (delete) de två ramarna till höger som jag inte kommer att använda mig av.
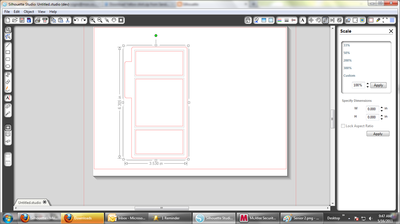
Nästa steg jag gör är att ändra bredden på ramen eftersom jag vill att den ska vara lite smalare. För att ändra bredden på ramen så drar jag i den mellersta markeringen/handtaget på höger sida av den yttersta markeringsramen. Jag klickar på markeringen och drar den mot mitten tills jag är nöjd med storleken. Eftersom jag tidigare delade ramarna så är det bara den ramen som är markerad som ändrar storlek.

Nu raderar jag den översta fyrkanten i min ram för jag vill att det ska vara foton där.
Nu när jag har tagit bort den översta fyrkanten ändrar jag höjden på den översta (som är kvar) så den fyller ut det tomma utrymmet uppåt. Sen markerar jag både fyrkanterna och drar in dem i ramen.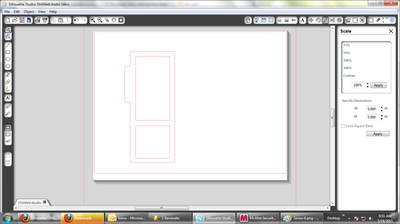
Nu har jag alltså ändrat klart min ram så det passar mitt projekt. Som du kan se på bilden nedan så har jag lagt till fler ramar och även lagt in lite text som jag vill ska vara med på min layout.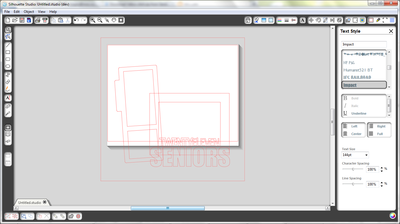
Jag känner att det är något som saknas så jag importerar även en border som jag vill använda mig av. Placerar den där jag tycker den passar in och raderar de andra borders jag inte vill använda mig av.
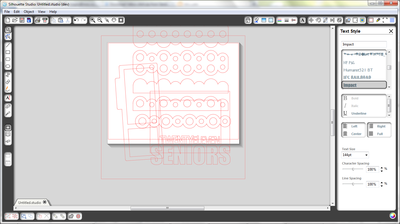
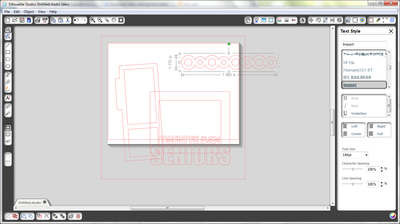

Nu när layouten börjar bli klar för att skära ut så drar jag undan de motiv och texter som jag inte vill skära ut från skärområdet (cutting area). Sedan skär jag ut dem allt eftersom i rätt papper.
Jag la även till lite sömnad på den klara layouten för det G.I.L.L.A.R jag och så lade jag även till en liten etikett längst upp till höger vid slut finishen.

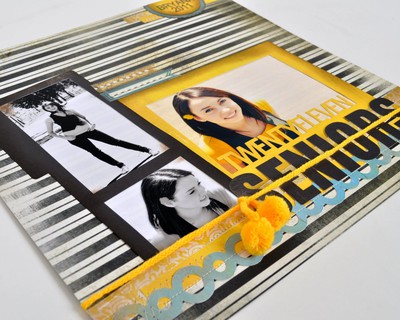
Ha en trevlig helg!
Upprepning av figurer
Det här är en väldigt enkel beskrivning, men den är väldigt användbar till olika projekt som du vill duplicera, dvs upprepa.
Jag kommer att göra stora cirklar, s k polka dots, till en canvastavla och vill lära ut hur man kan göra dem jämt fördelade och i rät linje.
Jag började med att ställa in storleken på mitt projekt och sedan ritade jag dit en cirkel med en diameter på 1,5" (ca 3,8 cm).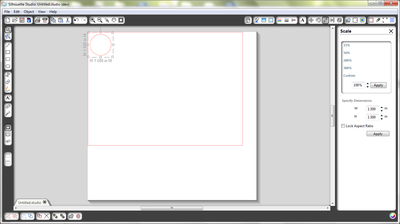
Nu kan jag upprepa cirkeln. Börja genom att välja cirkeln, klicka sedan på knappen för kopiera (replicate) i verktygsfältet uppe till höger. Klicka sedan på avancerade val (advanced options) i det nedre hörnet av verktygsfältet. Detta tillåter dig att skräddarsy hur långt mellanrum du vill ha mellan dina cirklar. Du kommer att behöva prova dig fram för bästa resultat.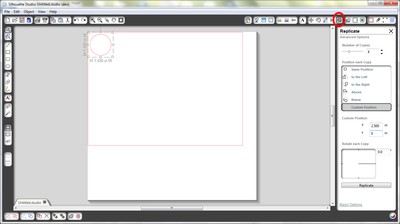
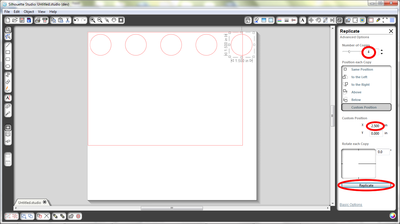
Som du kan se så har jag valt att ha 4 extra cirklar och ha 2,5" (ca 6,4 cm) mellan dem (just detta mått är från cirklarnas mittpunkter). När du har storleken korrekt väljer du att kopiera.
*Notera: x-linjen flyttar cirklarna till höger eller vänster medan y-linjen flyttar cirklarna upp eller ner.
Markera alla cirklar och gör på samma sätt. Jag ville ha cirklarna jämt fördelade så jag valde att ha 2,5" (ca 6,4 cm) mellan dem utefter y-linjen.
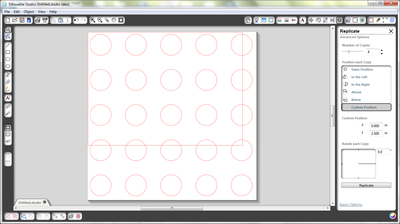
Eftersom jag ville att de skulle se ut som polka dots så tog jag en lika stor cirkel och placerade den där jag ville ha den, dvs i tomrummet, mellan de fyra första cirklarna mellan rad ett och två.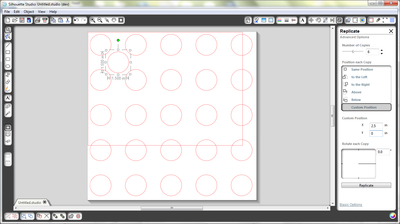
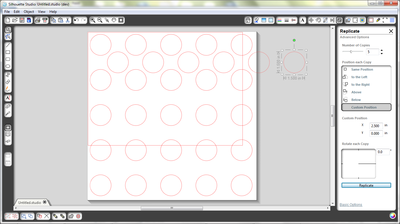

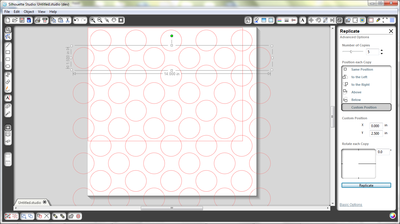
Jag kommer att lägga till en liten elefant och ett namn på canvastavlan. Jag importerade och ändrade storleken på dem så det skulle passa mitt projekt. Nu är jag redo att skära ut allt.
Ändra storleken på arbetet till 8,5" (ca 21,5 cm) bred och flytta sedan på de figurer som inte får plats i området som ska skäras ut. När detta är utskuret kan du flytta den andra halvan till arbetsbladet. Enkelt eller hur?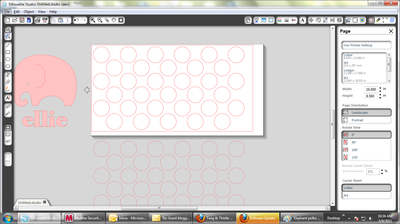
Till det här projektet har jag använt mig av värme transfer till samtliga motiv.
*Tänk på att spegelvända motiven när du ska skära ut i värme transfer.
Sedan strök jag fast dessa på en 12x12" (ca 30,5x30,5 cm) runt en canvastavla.

Jag hoppas att den här beskrivning kommer att hjälpa dig i dina projekt här framöver. Ha en bra vecka!
Mors Dags Kort!
Hej!
Hoppas att ni haft en skön vecka! Nu är det inte långt kvar till mors dag så idag tänkte jag visa hur man snabbt och enkelt kan göra ett elegant morsdags kort med hjälp av Sihouettens rit-funktion.
Börja med att lägga upp din kort "bas". Jag har valt att göra mitt kort 12x12 cm.
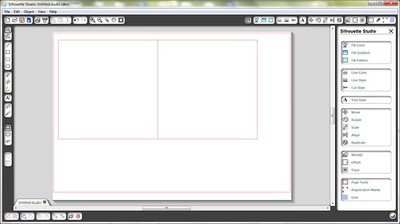
Infoga bilden du har valt att använda. Jag justerade storleken för att den skulle passa till mitt 12x12 kort.
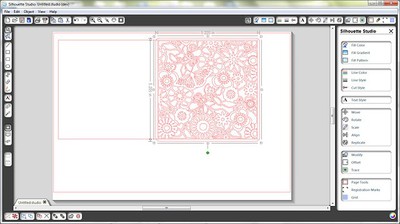
Nu ser du att det ligger en fyrkantig ram med rundade hörn ovanpå kortbasen. För att bli av med den går du in under Object i övre vänstra hörnet och väljer Ungroup och ta sedan bort den yttre ramen.
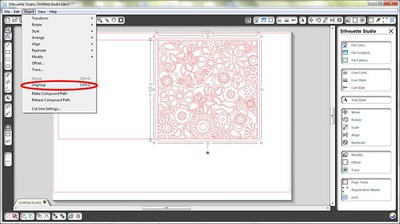
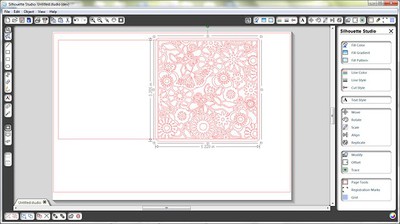
All du behöver göra nu är att rita och skära ut din design. Med alternativpanelen Cut Style (sax-knappen i övre högra verktysfältet) öppen markerar du endast ditt mönster - inte kortbasen - och trycker på cut. Fösäkra dig om att din kortbas och mittlinje är markerade som No Cut.
Så snart bilden är färdigritad markerar du din mönster-bild som No Cut och ser till att markera mittenlinjen som "perforerad" och själva kortbasen som "cut".
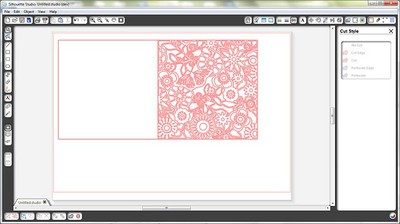
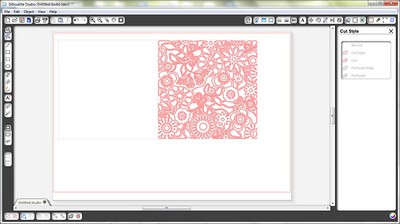
Nu är det dags att göra den lilla taggen.
Jag vek först ett ark transparang runt kortet och sydde fast det i kortryggen. Taggen kommer sedan sitta runt båda lagren.
Till taggen använde jag självhäftande cardstock.
Rensa arbetsytan från mönster och figurer och infoga sedan tag-bilden så att du kan jobba med den där.
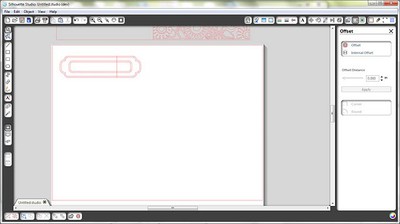

I innerramen av taggen vill jag att det ska stå Mother. Välj textverktyget och ställ dig mitt i taggen med markören och klicka. Skriv din text och förbered för att rita.
Som du ser går det en linje lodrätt över taggen och det är för att jag vill att Silhouetten ska skära här så att jag kan vika taggen snyggt runt båda kortlagren och slipper ett tjockt lager som ska vikas runt kortet och behåller på så sätt raka och snygga linjer.
Jag skar ut bakgrundslagren till taggen i gult och satte fast innerramarna ovanpå.
Nu återstår bara att bestämma var taggen ska sitta!

Jag satte min nere i högra hörnet!
Lycka till!
Mönster och figurer:
butterfly_floral_lace_square_C00500_19210
nameplates_C00011_27011
Typsnitt:
Bickham Script
Glitter Sketch Pennor
http://www.craftrobo.se/silhouette-scetch-pennor/silhouette-metallic-sketch-pennor-4-pack.html

Innehåller 4 st pennor, en Glitter svart, Rosa, aqua och Grön.
