Etsa på glas
En av de kreativa och roliga hobbyprodukterna jag vet är etsningskräm. Det är lätt att använda och det blir ett vackert resultat och som kan användas till mängder med olika ändamål. Jag har etsat en vanlig ugnsfast form med mitt efternamn. Märk dina formar så du vet med säkerhet att du kommer att få tillbaka dem efter vinterns alla fester. Eller så kan du göra fina gåvor till släkt och vänner. Kanske en god fudge som läggs i en vacker personlig form som sparas.
Det första steget är att säkerställa att media är satt till storlek: letter i Silhouette Studios. Nu kan vi använda oss av vinyl (folie) som är 9" bred.
Det enda du behöver göra är att skriva ordet eller namnet som du vill etsa och välja typsnitt. Jag valde fonten "Young Blood" och höjden gjorde jag till ca 2,5 cm.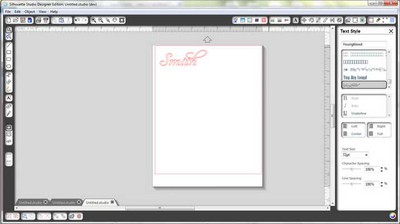
När detta är klart så avslutar jag med att spegelvända namnet. Jag vill etsa namnet på utsidan av botten på min ugnsfasta form och inte på insidan så maten kan förstöra motivet.
Nu är det så dags att skära ut. När namnet är utskuret rensar du det från vinylen, placerar det där du vill att det ska vara och fäster transferpappret ovanpå, ta bort vinylen/transferpapperet från baksidan och placerar det på din form. Se bilderna nedan! 


När texten är fäst på formen, använd då skraparen igen. 
Klicka över etskrämen på motivet och låt krämen verka under 15 minuter. När 15 minuter gått skrapas krämen
bort och läggs tillbaka i burken igen för att användas på nästa projekt. Skölj bort överskottet och torka allt torrt.
Ta bort vinylen från formen och vad snyggt etsningen blev...nu iväg för att göra lite fudge att fylla formen med :))
Gratis motiv - kanderade äpplen

carmel_apple_C03053_1
Nu är det dags igen! Varje vecka delar Silhouette ut gratis motiv i deras webshop. Denna vecka är det kanderade äpplen som delas ut.
Ett motiv som passar perfekt att använda året om även fast kanderade äpplen hör kanske hösten till. Kanderade äpplen kan man köpa på marknader runtom i landet året om.
Motivet tycker jag är väldigt fint på kort och passar både manliga och kvinnliga mottagare, här kommer mitt kort.

Tänk på att motivet delas ut gratis under en begränsad tid, en vecka, så kila in direkt och lägg ditt motiv i varukorgen och checka ut. Nästa gång du startar Silhouette Studios laddas motivet ner automatiskt till din dator.
Skära ut vackra kanter på 12" papper
En av de mest spännande och häftiga orsakerna att ha en 12" Cameo är möjligheten att skära ut vilka sorts kanter du vill ha på dina 12" papper. Det blir så läckert att kunna skära ut från kant till kant så jag tänkte visa idag hur enkelt det är att lyckas med detta.
Jag börjar med att ta fram "parentes"motivet med fina kanter. Jag löser upp (ungroup) motivet och raderar den inre delen av motivet så jag kan dra ut den till ytterkanterna utan att det blir en borderkant.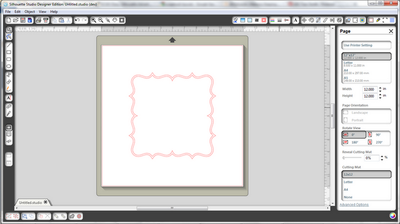
Därefter kombinerar jag några olika parenteser och sätter ihop dem så det blir en något annorlunda form på motivet. Jag markerar samtliga motiv och sammanfogar dem med varandra.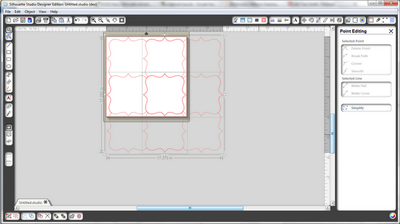
Sista steget, innan pappret ska skäras ut, är att jag drar hörnmarkeringen så långt ut mot ytterkanten jag kan så de yttersta spetsarna bara nuddar de röda marginallinjerna. De röda marginallinjerna visar var skärmarkeringarna är på skärmattan så du kan hålla dig innanför dessa. Det är faktiskt lika enkelt som det ser ut. 
Här ser du att jag lagt dit pappret så det täcker hela skärmattan.
Så här blev resultatet efter pappret blev utskuret och som du kan se så gick det alldeles utmärkt och alla kanter blev perfekta.
Jag använde dessa motiv för att skapa min layout:
frame_fancy_1959
3_flower_borders_C00194_24282
you_make_me_happy_C01195_19547
artisan_frame_-_square_C00777_21585
Ladda 9" media i Silhouette Cameo
Leveranserna av Cameomaskinerna är i full gång och det är många som har fått sina maskiner levererade, har packat upp dem och börjat använda dem för fullt.
Jag tycker därför att det är en bra idé att visa hur man enkelt kan ladda 9" media i Cameon. Till att börja med så skapar jag mitt motiv i programvaran Silhouette Studio och därefter är det dags att förbereda att skära ut i 9" frostad vinyl. Ändra utskriftsformatet från standard 12" till letter size. 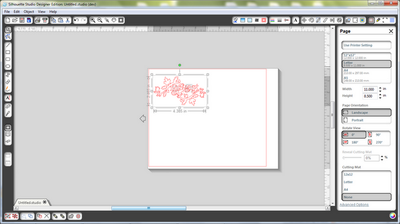
När detta är gjort behöver du välja valet av skärinställning. Jag valde vinyl eftersom jag ska skära i den frostade vinylen.
Nu måste de vita kugghjulen flyttas till rätt läge.
Detta görs genom att frigöra det blå handtaget på vänstra sidan så den pekar neråt.
Snurra det högra vita kugghjulet och styr den mot 9" hacket. Dessa är inte uppmärkta men det är det andra hacket från vänster.
Nu är jag redo att ladda vinylen. Ändra inställningarna på LCD skärmen för att ladda media. Klicka sedan på sänd i programvaran för att skära ut motivet. 
Nu börjar det roliga med att slutföra projektet: rensa, överför och slutföra. Voila!
Leveranser av Silhouette Cameo

Vi har börjat skicka ut de första Silhouette Cameos som förbeställts till våra kunder, den första leveransen är slutsåld men det är snart en ny leverans på väg in.
Silhouette Designer Edition Programvaran
Uppgradera din programvara SilhouetteStudios till Designer Edition, och få tillgång till bl a följande funktioner:
- Möjlighet att öppna, manipulera och skära .svg filer
- Rhinestone verktyg, skapa din egna designs
- Sketch verktyg, skapa dina egna sketchmönster
- Kreativt kniv verktyg
- Utvecklad "suddgummi" vilket förenklar bortagning och radering
- Tar SVG filer bla från Adobe Illustrator
Designer Edition finns för omgående leverans!
Monsterskylt
Idag kommer jag att visa hur man gör en skylt i form av ett monster. Jag har använt mig av min Cameo till mitt projekt men det går lika bra att använda Silhouetten till detta.
Jag började med monstermotivet och ändrade storleken till ungefär 8.5" vid (ca 21.5 cm). Använder du dig av Silhouetten så behöver du dra ner storleken på motivet något. Jag frigör hela motivet (ungroup) och sprider ut motivet på arbetsytan. Jag gör detta för att kunna använda slice verktyget för att ta bort benen från monstret.
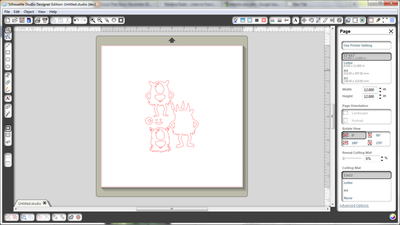

Sen importerade jag de båda motiven Knock if you dare och kugghjulsbordern och ändrade storleken på kugghjulsbordern så den blev 12". Nu är jag redo att skära ut alla delar.
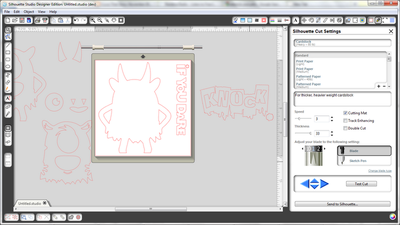
Som du kan se så använder jag mig av 7 stycken olika papper som matchar varandra och motivet. Jag använde mig av mönstrat papper för monstrets kropp och till bakgrunden på skylten.


(ser du hur mycket jag älskar min skärmatta? Hur mycket som helst!)

Nu är det enkelt, limma ihop de olika delarna och placera det på bakgrundspappret som jag visar nedan. Jag la även till lite glitter och naturligtvis lite tyll, som är min favorit. Vad vore en monsterskylt utan lite tyll... hahahaha?! Skylten passade perfekt på vår ytterdörr när det var Halloween och den passar lika bra på barnens dörr till deras rum.
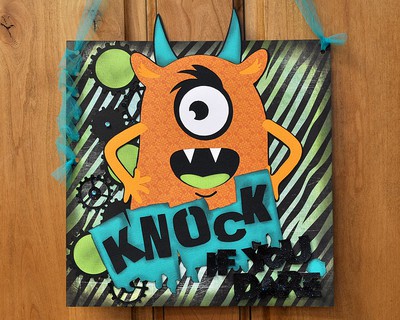
Jag använde mig av följande motiv:
monster_one_eyed_C20091116132849_19210
knock_if_you_dare_C01145_19547
gears_border_C00420_20387
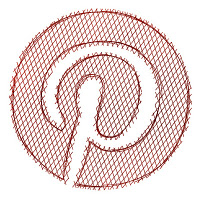
PS. Vet du om att du även kan hitta en hel bunt med Silhouette inspiration på Pinterest?
Gratis silhouette motiv varje vecka
Just nu är det ett ekollon som man kan ladda hem - men skynda på eftersom erbjudandet tar slut inom kort då just det här erbjudandet började gälla den 1 november.

http://www.silhouetteonlinestore.com/v2/viewShape.aspx?id=22625
För att ladda hem motivet till Silhouette Studios klickar du på motivet och lägger ner det i din varukorg. Gå vidare till varukorgen och checka ut. Nästa gång du startar upp Silhouette Studios kommer motivet att laddas hem automatiskt till din dator. Smidigt och väldigt enkelt!
