Gravering
Jag har fått många förfrågningar så jag har bestämt mig för att göra en beskrivning med graveringstekniken som jag har använt tidigare.
Jag började projektet med 5 x 7". Jag tänker göra en liten piratinbjudan och tänkte att det skulle vara kul att gravera en karta på kortet.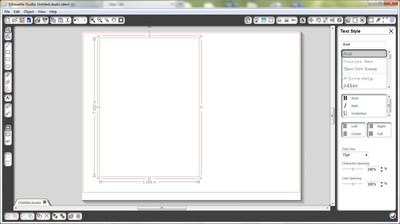
Efter att storleken är klar så importerade jag kartan och och arrangerade den på kortet. 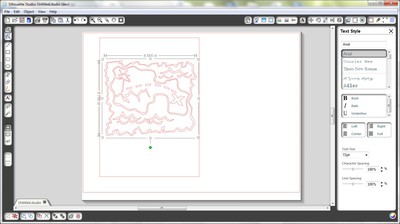
Sedan lade jag till lite text för att bjuda in till partyt. La till lite färg i texten och även i "X". 
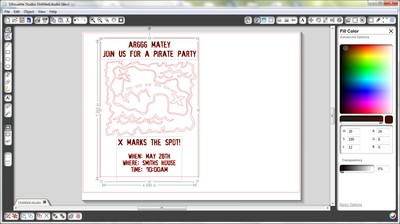
För att lyckas med detta så ogrupperade (ungroup) jag kartan och markerade varje del för sig och fyllde med färg. 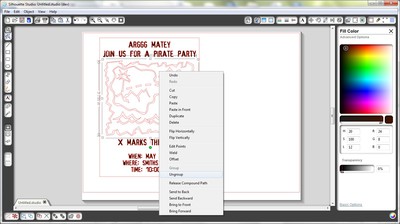

Nästa steg är det viktigaste. Eftersom jag kommer att vilja skriva ut fonten så behöver jag lägga till markeringar (registration marks) och skriva ut texten.
Det här tipset är väldigt användbart och kan bli till hjälp varje gång du kommer att skicka pappret genom Silhouetten för sensorn vill skär ut allt perfekt. 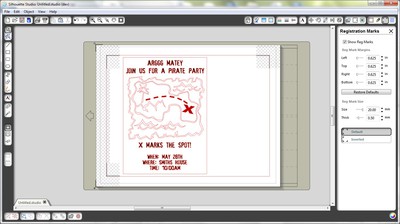
Nu så har jag mitt papper utskrivet och jag är redo för att skicka pappret genom Silhouetten en gång till. Jag behöver ändra några få instruktioner för skärlinjer så jag bara skär/graverar bara det jag vill och inte graverar allt. Kom ihåg att det var bara kartan jag ville ha graverad.
Jag klickar mig vidare till skärinställningarna (cut style settings) och väljer motivet jag vill gravera. Jag ser till så att linjerna är valda för att skära ut (cut) och markera sedan de andra motivet att ha ej skärliner (no cut cutlines).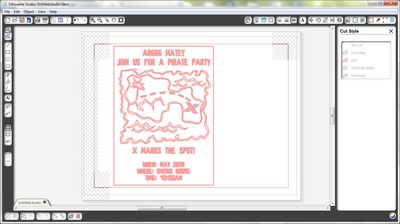
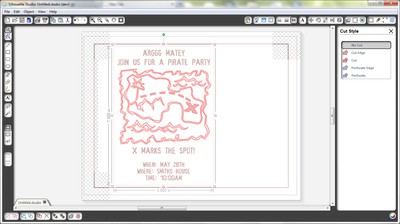
När detta är gjort så klickar jag på skärinställningarna (cut settings). Det är här som jag väljer att de ska graveras och ej skäras ut. Välj cardstock alternativet och ändra inställningarna till 3 i hastighet och tjocklek till 25. Beroende på hur tjockt ditt papper är så kan du ev. behöva välja mindre tjockt. Nästa steg är att ändra skärbladet till ett med blå topp.
Placera ditt papper ovanpå skärmattan (carrier sheet) och placera det i Silhouetten. Silhouetten kommer att känna var skärmarkeringarna finns och graverar sedan kartan. Skär sedan ut inbjudningen.
Som du nu ser, så är den graverade kartan osynlig, jag brukar använda torrchalks för att markera linjerna så att motivet framhävs. 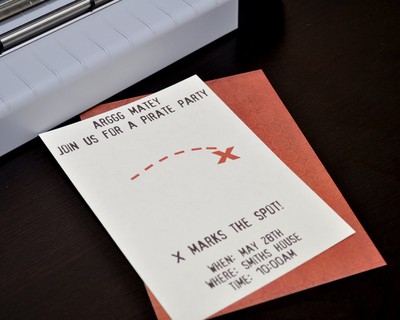

Det sista som jag avslutar med att är att jag sätter fast inbjudningen på en röd fotomatta/cardstock bakom kartan och även sätter fast ett piratskepp.

De motiv jag använt:
treasure_map_C00558_19007
pirate_ship_C00055_2158
Font:
Alias
Ha det så gott till nästa gång!
Göra layout och ändra motiv
Vanligtvis när jag börjar med ett nytt projekt startar jag med att lägga ut vilka motiv jag vill skära ut i programmet Silhouette Studio. På så sätt kan jag snabbt se vilken storlek allt kommer att ha och hur layouten kommer att se ut när det är klart, utan att behöva skära ut en massa delar som inte kommer att passa ihop. Placera ut projektet på skärmen är det bästa sättet tycker jag!
Idag ska jag göra en layout till min söta brorsdotter som tar studenten nästa vecka... himmel så fort tiden rinner iväg...! Jag börjar med att göra en fyrkant i 12"x12" som bakgrund till motiven jag kommer att skära ut.
Sen tar jag fram en ram som jag kommer att använda mig av.

Som du kan se så har den 3 olika ramar som jag kan att välja från. Jag kommer att använda ramen till vänster så jag börjar med att dela (ungroup) ramarna och ta bort (delete) de två ramarna till höger som jag inte kommer att använda mig av.
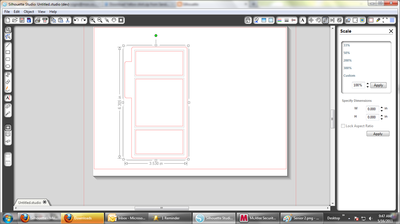
Nästa steg jag gör är att ändra bredden på ramen eftersom jag vill att den ska vara lite smalare. För att ändra bredden på ramen så drar jag i den mellersta markeringen/handtaget på höger sida av den yttersta markeringsramen. Jag klickar på markeringen och drar den mot mitten tills jag är nöjd med storleken. Eftersom jag tidigare delade ramarna så är det bara den ramen som är markerad som ändrar storlek.

Nu raderar jag den översta fyrkanten i min ram för jag vill att det ska vara foton där.
Nu när jag har tagit bort den översta fyrkanten ändrar jag höjden på den översta (som är kvar) så den fyller ut det tomma utrymmet uppåt. Sen markerar jag både fyrkanterna och drar in dem i ramen.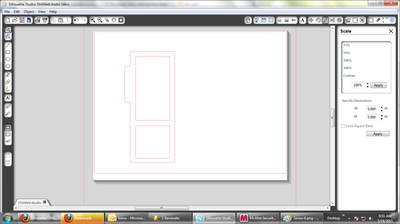
Nu har jag alltså ändrat klart min ram så det passar mitt projekt. Som du kan se på bilden nedan så har jag lagt till fler ramar och även lagt in lite text som jag vill ska vara med på min layout.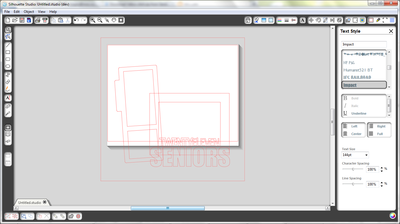
Jag känner att det är något som saknas så jag importerar även en border som jag vill använda mig av. Placerar den där jag tycker den passar in och raderar de andra borders jag inte vill använda mig av.
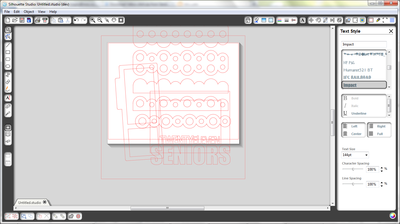
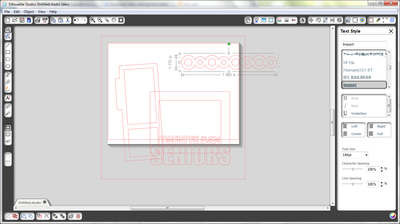

Nu när layouten börjar bli klar för att skära ut så drar jag undan de motiv och texter som jag inte vill skära ut från skärområdet (cutting area). Sedan skär jag ut dem allt eftersom i rätt papper.
Jag la även till lite sömnad på den klara layouten för det G.I.L.L.A.R jag och så lade jag även till en liten etikett längst upp till höger vid slut finishen.

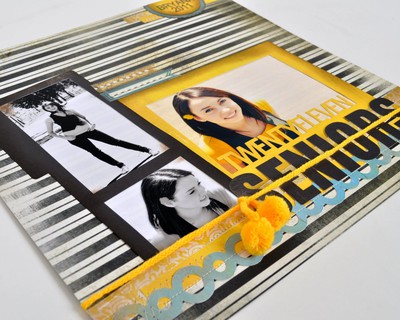
Ha en trevlig helg!
Upprepning av figurer
Det här är en väldigt enkel beskrivning, men den är väldigt användbar till olika projekt som du vill duplicera, dvs upprepa.
Jag kommer att göra stora cirklar, s k polka dots, till en canvastavla och vill lära ut hur man kan göra dem jämt fördelade och i rät linje.
Jag började med att ställa in storleken på mitt projekt och sedan ritade jag dit en cirkel med en diameter på 1,5" (ca 3,8 cm).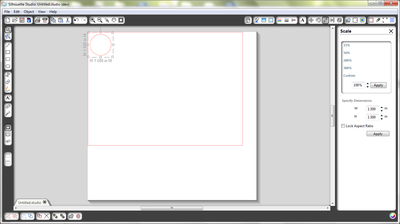
Nu kan jag upprepa cirkeln. Börja genom att välja cirkeln, klicka sedan på knappen för kopiera (replicate) i verktygsfältet uppe till höger. Klicka sedan på avancerade val (advanced options) i det nedre hörnet av verktygsfältet. Detta tillåter dig att skräddarsy hur långt mellanrum du vill ha mellan dina cirklar. Du kommer att behöva prova dig fram för bästa resultat.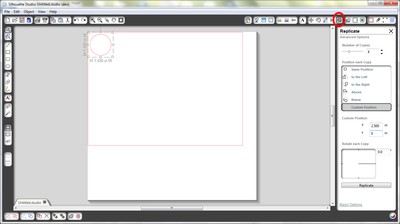
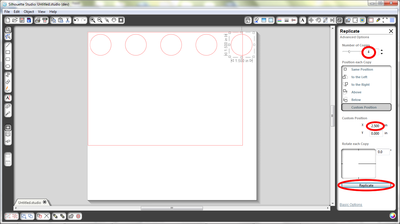
Som du kan se så har jag valt att ha 4 extra cirklar och ha 2,5" (ca 6,4 cm) mellan dem (just detta mått är från cirklarnas mittpunkter). När du har storleken korrekt väljer du att kopiera.
*Notera: x-linjen flyttar cirklarna till höger eller vänster medan y-linjen flyttar cirklarna upp eller ner.
Markera alla cirklar och gör på samma sätt. Jag ville ha cirklarna jämt fördelade så jag valde att ha 2,5" (ca 6,4 cm) mellan dem utefter y-linjen.
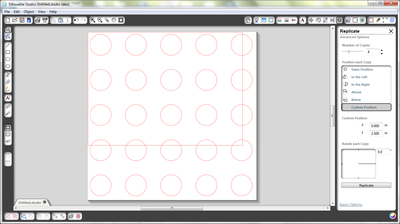
Eftersom jag ville att de skulle se ut som polka dots så tog jag en lika stor cirkel och placerade den där jag ville ha den, dvs i tomrummet, mellan de fyra första cirklarna mellan rad ett och två.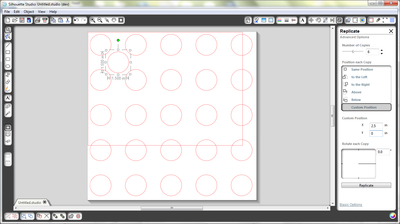
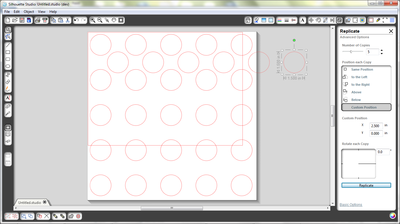

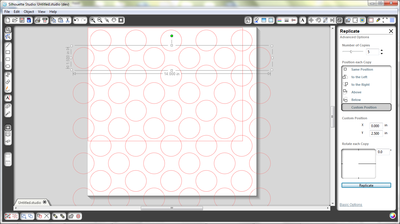
Jag kommer att lägga till en liten elefant och ett namn på canvastavlan. Jag importerade och ändrade storleken på dem så det skulle passa mitt projekt. Nu är jag redo att skära ut allt.
Ändra storleken på arbetet till 8,5" (ca 21,5 cm) bred och flytta sedan på de figurer som inte får plats i området som ska skäras ut. När detta är utskuret kan du flytta den andra halvan till arbetsbladet. Enkelt eller hur?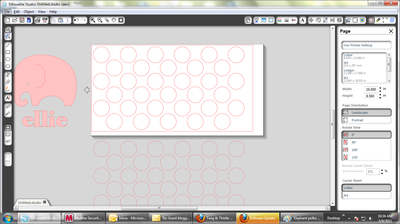
Till det här projektet har jag använt mig av värme transfer till samtliga motiv.
*Tänk på att spegelvända motiven när du ska skära ut i värme transfer.
Sedan strök jag fast dessa på en 12x12" (ca 30,5x30,5 cm) runt en canvastavla.

Jag hoppas att den här beskrivning kommer att hjälpa dig i dina projekt här framöver. Ha en bra vecka!
Mors Dags Kort!
Hej!
Hoppas att ni haft en skön vecka! Nu är det inte långt kvar till mors dag så idag tänkte jag visa hur man snabbt och enkelt kan göra ett elegant morsdags kort med hjälp av Sihouettens rit-funktion.
Börja med att lägga upp din kort "bas". Jag har valt att göra mitt kort 12x12 cm.
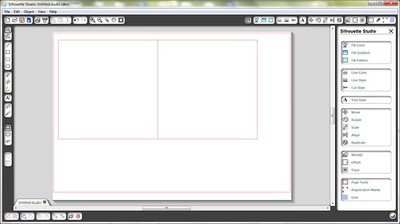
Infoga bilden du har valt att använda. Jag justerade storleken för att den skulle passa till mitt 12x12 kort.
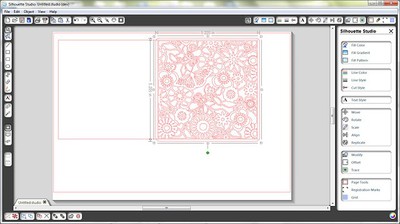
Nu ser du att det ligger en fyrkantig ram med rundade hörn ovanpå kortbasen. För att bli av med den går du in under Object i övre vänstra hörnet och väljer Ungroup och ta sedan bort den yttre ramen.
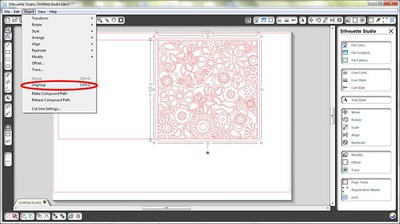
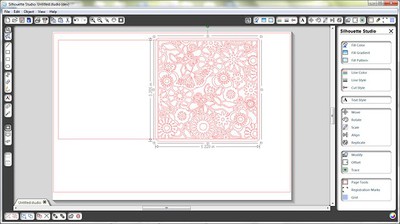
All du behöver göra nu är att rita och skära ut din design. Med alternativpanelen Cut Style (sax-knappen i övre högra verktysfältet) öppen markerar du endast ditt mönster - inte kortbasen - och trycker på cut. Fösäkra dig om att din kortbas och mittlinje är markerade som No Cut.
Så snart bilden är färdigritad markerar du din mönster-bild som No Cut och ser till att markera mittenlinjen som "perforerad" och själva kortbasen som "cut".
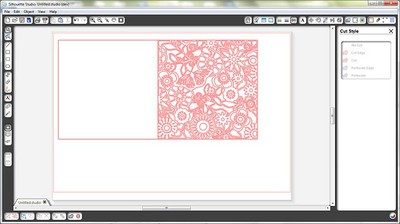
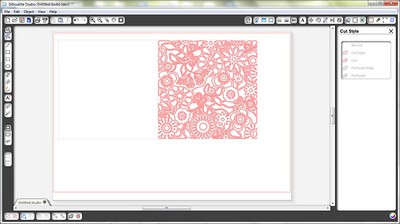
Nu är det dags att göra den lilla taggen.
Jag vek först ett ark transparang runt kortet och sydde fast det i kortryggen. Taggen kommer sedan sitta runt båda lagren.
Till taggen använde jag självhäftande cardstock.
Rensa arbetsytan från mönster och figurer och infoga sedan tag-bilden så att du kan jobba med den där.
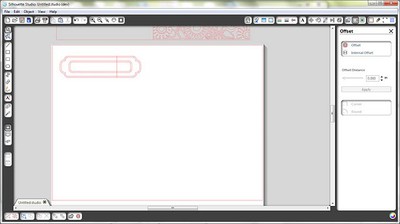

I innerramen av taggen vill jag att det ska stå Mother. Välj textverktyget och ställ dig mitt i taggen med markören och klicka. Skriv din text och förbered för att rita.
Som du ser går det en linje lodrätt över taggen och det är för att jag vill att Silhouetten ska skära här så att jag kan vika taggen snyggt runt båda kortlagren och slipper ett tjockt lager som ska vikas runt kortet och behåller på så sätt raka och snygga linjer.
Jag skar ut bakgrundslagren till taggen i gult och satte fast innerramarna ovanpå.
Nu återstår bara att bestämma var taggen ska sitta!

Jag satte min nere i högra hörnet!
Lycka till!
Mönster och figurer:
butterfly_floral_lace_square_C00500_19210
nameplates_C00011_27011
Typsnitt:
Bickham Script
