Sketch Feature (Designer Edition)
Här kommer en tutorial där jag har tagit hjälp av programvaran Designer Edition. En av mina favoritegenskaper i programmet är möjligheten att använda skissfunktionen och skissa motivet på vilket motiv som helst. Ta en titt och se hur roligt du kan ha.
Naturligtvis börjar jag med att välja ut motivet som jag vill använda mig av. Jag har valt renen till mitt projekt.
Börja med att dela upp motivet (ungroup) och flytta de olika bitarna så de ligger en och en på arbetsytan. Detta gör du genom att klicka och dra motiven till den gråa ytan.
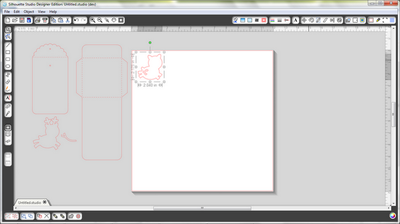
När du är klar med motivet som du vill skissa duplicerar du det en gång så du får en kopia av det. Jag kommer att skära ut runt det skissade motivet och jag tycker det är enklare att placera det solida motivet ovanpå när jag är redo skära ut.
Nu börjar det roliga. Börja med att välja motivet och klicka sedan på skiss alternativen i programvaran. Jag valde alternativen som heter "continous edge" och "hatch fill" till mitt motiv. Klicka runt och prova olika kombinationer så du får motiven som du vill ha det.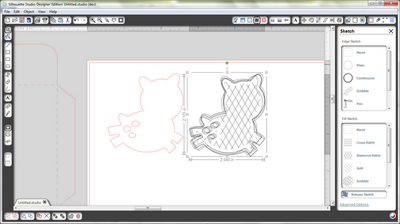
Det finns även möjlighet att justera det skissade motivet genom att välja avancerade inställningar. Här kan du styra "handtagen" fram och tillbaka för att skapa olika typer av skissade linjer - prova dig fram!
När du är nöjd med hur motivet ska se ut så är du redo att sätta igång. Eftersom det finns 2 motiv på arbetsytan så måste vi se till att Silhouetten bara skär ut det motivet som vi vill. Klicka på skärinställningarna (cut style options). Här väljer du hur du vill skära och i vårt fall skissa (sketch).
Som du kan se så har jag valt att inte skära ut (no cut) motivet utan skissfyllnaden. Skicka iväg det skissade motivet till Silhouetten.
Nu när allt är skissat på Silhouetten så är det dags för nästa motiv. Vi går tillbaka och gör om det sista stegen och väljer där att det skissade motivet inte har några skärlinjer och ser till att det andra har skärlinjer.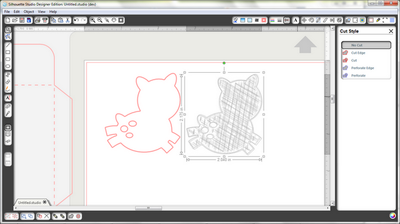
Därefter drar jag motivet som ska skäras ut och släpper det ovanpå det skissade motivet. Detta steg talar om för Silhouetten att skära ut runt det skissade motivet.
Tänk på att: Låt det skissade pappret och skärmattan vara kvar i Silhouetten under det sista steget. Detta gör att maskinen har allt klart för sig och är redo att skära ut.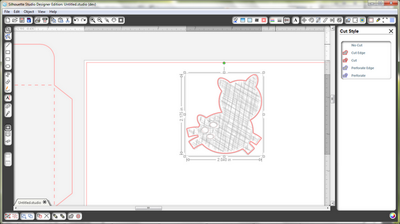
Så här blev mitt resultat. Det ger en unik och läcker handgjord look på dina motiv.

Jag har använt följande motiv:
42-pocket_card_kit_C00758_20509
reindeer_prancing_C00151_30551
Christmas Countdown - free shapes
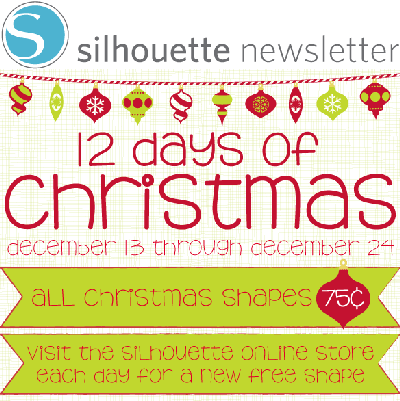
Varje dag from nu fram till 24:e december lägger Silhouette ut ett gratis motiv i online shopen. Motiven är gratis enbart en dag så gå in varje dag fram till julafton och lägg ditt exemplar i varukorgen.
Glöm inte att checka ut också!
Mer info samt nedladdning gör du här.
Print and cut
För ett tag sedan gjorde jag ett kort där jag använde skriv ut och skär-funktionen (print and cut) så jag tänkte att jag skulle visa hur det fungerar i Cameon. I det övre högra hörnet i verktygsfältet finns det en ikon som används för att ändra sidinställningarna. Se till att du har letter valt. 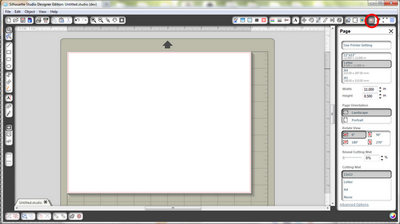
Sedan väljer du ut motivet som du vill skriva och skära ut. Ändra ev. formatet och placera det sedan där du vill att det ska skäras ut på ditt papper. 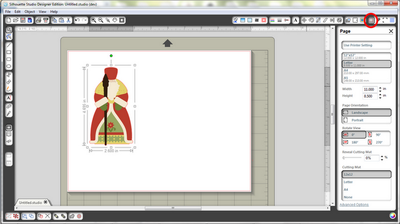
Återigen ska du i det högra övre verktygsfältet välja en ikon, denna gång är det ikonen som heter registration marks. Med den ikonen väljer du var markeringarna för att skära ut ska placeras på ditt papper. Detta gör att du minimerar slöseriet med papper.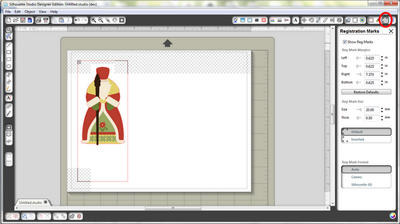
När detta är gjort klickar du på skärinställningarna (cut settings) och väljer vilket typ av media du vill skära i. Klicka därefter på send to Silhouette. 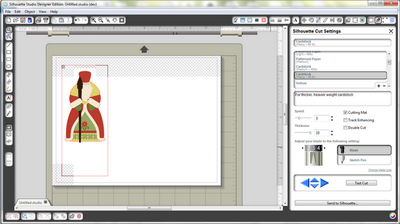
Nu när du har valt registration marks så kommer du till utskriftsformat. 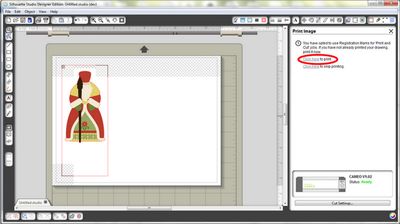
När du har skrivit ut ditt motiv, placerar du ditt motiv på skärmattan enligt nedan. 
Efter bilden skrivits ut kommer inställningarna på skärmen att ändras. Du kommer nu att se en länk till "detect automatically". Detta talar om för Cameon att den behöver kolla efter registration marks markeringarna. 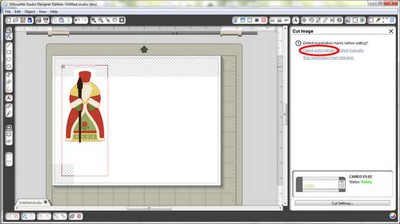
Cameon börjar nu att leta efter registration marks. 
När Cameon hittat de registration marks som finns runt motivet kommer det att synas på skärmen och att du nu kan skära ut det. 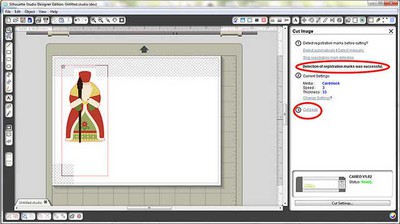
Slutresultatet kommer naturligtvis att bli fantastiskt snyggt och nu har du ett vackert motiv att använda på dina projekt. Jag hoppas mitt inlägg är användbart inför dina julkreationer. 
De motiv jag använt mig av är:
Santa
Joyeux Noël
Flourish Snowflake Edge
Free shape of the week - umbrella/paraply
Den här veckans "Free Shape of the Week", dvs gratismotiv från Silhouette är ett paraply.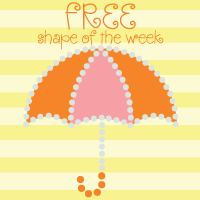
Motivet är anpassat till att dekoreras med rhinestones som finns att köpa till din Silhouette eller Cameo. (Motivet heter: rhinestone_umbrella_C03057_1)
Glöm nu inte att kila in i Silhouettes onlineshop och ladda ner ditt eget motiv (tänk på att det är ett tidsbegränsat erbjudande). Motivet hittar du här!
Å, så här läckert kan resultatet bli med motivet:
Veckans gratis motiv

Den här veckans gratis motiv i Silhouette onlineshopen är ett bra motiv att ha till julens alla paketinslagningar. Finns det något roligare än att slå in favoritjulklappen till favoritmottagaren och sedan dekorera paketet så där otroligt vackert? Denna vecka bjuder Silhouette på en fantastiskt vacker rosett som pasar perfekt att pryda den där julklappen som man vill lägga ner lite extra tid på.
Jag har en väninna som verkligen kan det där med presentationer och när jag gjorde det här motivet så tänkte jag på henne.
Så här kommer ett förslag på hur man kan använda motivet vid paketinslagningar - tjusigt, eller hur!?

Här hittar du motivet som heter: gift_bow_C03056_1
