Valentine Treat Box
Här kommer ett sista-minuten-tips så här på Alla Hjärtans Dag!
Några av mina absoluta favoriter har jag kombinerat ihop till en lite korg att fylla med godsaker idag. Prickar, pilar och vågiga kanter i en salig blandning.


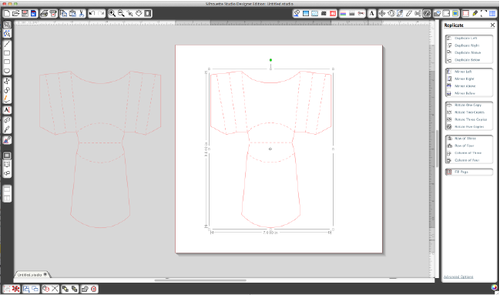


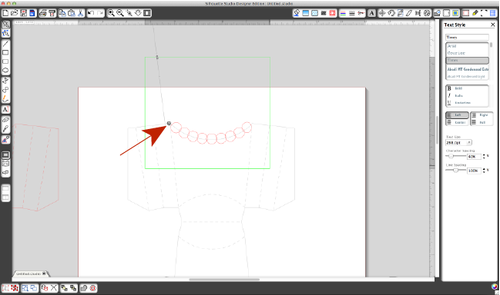
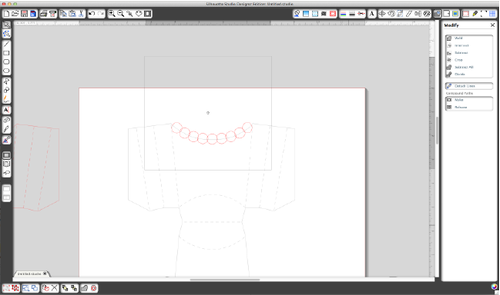
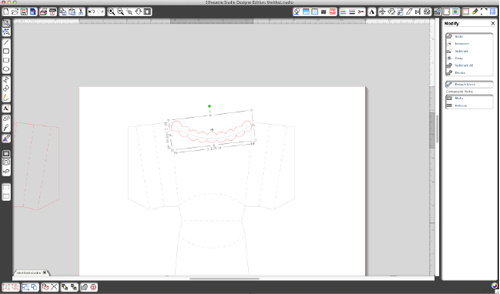
Chalkboard Printable Pattern
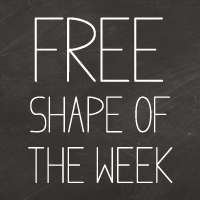
Grattis till er alla! Denna vecka är det två gratismotiv som delas ut i Silhouetteonlineshoppen! En av dem är pratbubblor med "svarta tavlan" känsla och den andra är fyllning i form av svarta tavlan som du kan fylla dina egna motiv med. Jag har använt motiven idag för att göra några Alla Hjärtans Dags sidor till mitt scrapalbum.


För att göra min text dold så stoppade jag först ner min text i plastfickan därefter sydde jag fast en bit av mönstrat papper ovanpå plastfickan och till sist satte jag fast pratbubblan.

Den här etiketten är den som jag har gjort själv med hjälp av fyllningen som är det ena gratismotivet denna veckan...

För att göra min egen svarta tavlan etikett så öppnade jag först Silhouette Studio programvaran och ritade en liten rektangel.

Därefter öppnade jag fönstret för mönster "Fill Pattern". Längst ner till höger ser du motivet jag kommer att använda. Här hittar du alla mönster "printable pattern" som du laddar ner.
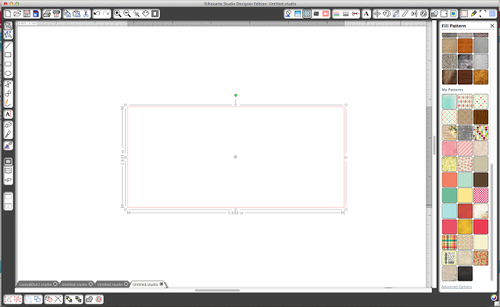
Jag fyller min rektangel genom att klicka på mönstret.
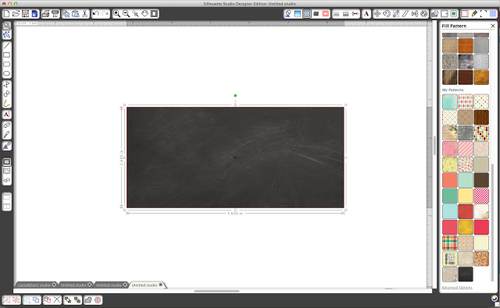
Sedan öppnar jag motivet jag vill använda, i det här fallet en banner, och skriver därefter in to be continued och placerar det i mitten av min rektange. (Jag valde att göra en rektangel som jag lägger motivet på för att säkerställa att det kommer färg precis överallt i min banner.) Därefter öppnar jag upp fönstret för att sätta ut märken för utskriften "Registration Marks". Aktiverar dem genom att klicka på visa reg marks "Show Reg Marks". För att spara papper så har jag lagt den nedersta markeringen ganska högt upp genom att dra upp marginalen under "reg marks margins".

När jag har skrivit ut motivet, placerar jag pappret på min skärmatta som det visas i Silhouette Studio programvaran och laddar in den i min Cameo. För att säkerställa att det enbart är kanterna som skärs ut öppnar jag upp fönstret som heter "Cut Style" och tar bort rektangeln. Därefter markerar jag alla motiv genom att klicka på samtliga motiv samtidigt som jag drar musen över dem. (Detta kan också göras genom att klicka på "Select All Shapes" knappen i nederkanten av skärmen), välj därefter "Cut Edge" från menyn.
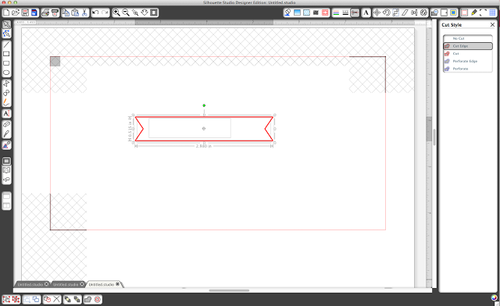
Jag öppnar sedan "Cut Settings" fönstret och väljer strukturerad cardstocken och klickar på att skära ut "Cut". Voila! Nu har du gjort ditt eget motiv med svarta tavlan känsla!

PS. Det finns massor av roliga gratisfonter ute på nätet som skulle passa perfekt att använda tillsammans med den här bakgrunden... Fråga Google eller pinterest, de hittar dem åt dig!
Lycka till med dina nya motiv och ha så kul med dem!
Dessa motiv användes:
3 mason jars {för confetti hjärtanen}
Att spegelvända motiv
En av mina favoriter, "måste-ha" motiv i Silhouettes onlineshop är kollektionen med pratbubblor. Oavsett om jag ska skära ut orden ur bubblorna eller om jag skriver inuti för hand, så är de otroligt gulliga dekorationer på kort, paket och scrapsidor.
Så jag fortsätter med mitt begär med pratbubblor och idag tänker jag visa mina dubbelsidiga cupcakes skyltar.

För att göra dubbelsidiga skyltar börjar jag med att öppna motivet i programvaran Silhouette Studio. Därefter ogrupperar (ungroup) jag motivet genom att klicka på ungroup ikonen som finns i den vänstra nederkanten på bildskärmen. Ta bort alla pratbubblor som du inte kommer att använda.
Därefter, för att göra en vit kant runt bubblan, så markerar jag motivet och öppnar offset fönstret och väljer "offset" från menyn. Klicka på nedåt pilen och under "offset distance" tills det blir .100 och klicka därefter apply.



För att vara helt säker att pratbubblans baksida passar mot framsidan behöver du spegelvända motivet. För att göra detta markerar du både motivet och den vita kanten och öppnar "replicate window". Välj därefter "mirror right" från meny.

När du har spegelvänt motivet bör det se ut så här:
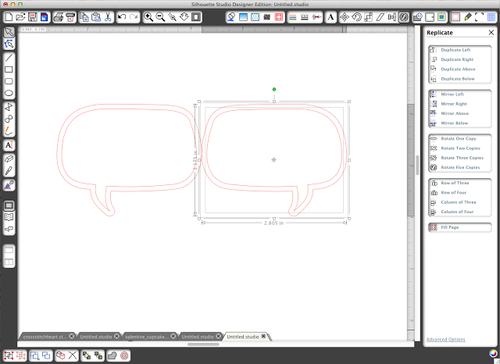
Nästa steg blir att flytta bubblorna med de vita kanterna från mattan och skriva dit texten inuti de kvarvarande pratbubbelmotiven. Skär därefter ut dem på rosa cardstock.
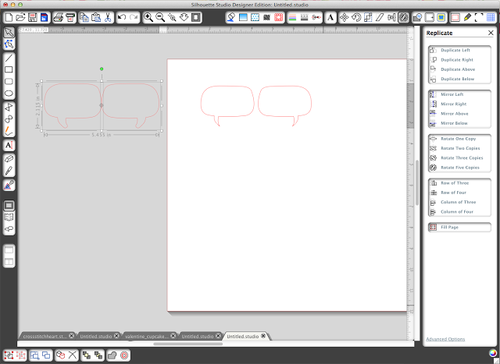

När pratbubblorna med text är utskurna så ska dessa flyttas bort från mattan i programvaran och bubblorna med de vita kanterna ska flyttas tillbaka till skärmattan. Skär ut dessa i vit cardstock.
Nu är det bara dekorationen kvar. Sätt fast rätt rosa pratbubbla på passande vit pratbubbla så det blir en vit kant runtomkring, gör likadant med den andra pratbubblan. Sätt därefter fast dem "rygg mot rygg" med en blomsterpinne eller ett sugrör mellan och stoppa till sist ner dem i din muffins.


Dina muffins med tillhörande dekorationer kommer säkerligen bli uppskattade och det kan inte bli fel alls om du dessutom sätter fast ett muffinsomslag ("wrapper") runt din muffins och ställer sen den på ett utskuret tårtpapper under i matchande papper - det blir pricken över i:et.
Tack för att du kikade in idag!
Motiv:
Dekorerade alla hjärtansdags ljus
Hej där!
Vi har varit rejält upptagna med att skapa alster till CHA mässan som går av stapeln just nu. Här är en av mina favoriter. Dresden har gjort snabba och enkla Alla Hjärtans ljus. Hon använde sig av dubbelsidigt limark (Double-sided adhesive) och glitterpulver. Visst blev det snyggt?

Vill du göra egna ljus? Öppna då Silhouette Studio programvaran och ändra pappersstorleken till 8.5" x 11" genom att klicka på ikonen "Page Tool Window" som finns ganska långt till höger på verktygsraden.
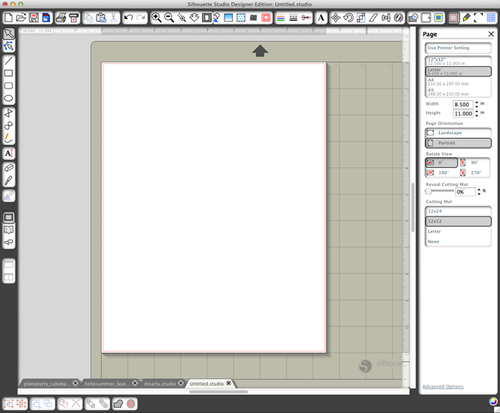
Mät därefter höjden och omkretsen på ditt/dina ljus och rita en rektangel i samma storlek i programvaran. Skriv bokstäverna du vill använda inuti rektangeln och centrera dem. Öppna upp motivet för hjärtat.
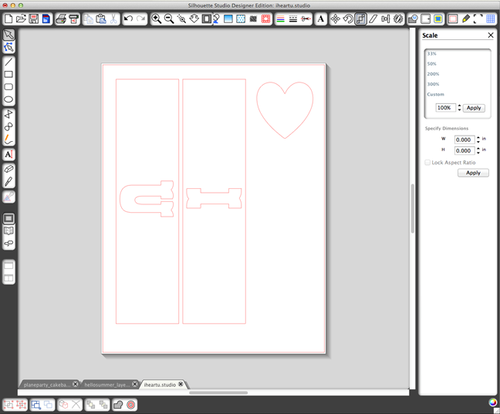
Det är viktigt att du väljer limarket (Double-sided adhesive) i skärinställningarna (Silhouette Cut Settings) och därefter placerar limarket på skärmattan som det syns i programvaran. Ladda skärmattan i maskinen och klicka på skär (cut).

När allt skurits ut tar du bort bokstäverna I och U. Ta bort det gula skyddsarket på baksidan av limarket och placera det runt ljusen så de två ändarna möts mitt bak. Ta sedan bort det gula skyddsarket på baksidan av limarket där hjärtat sitter och placera det på det tredje ljuset. Ta till slut bort det vita skyddet och börja glittra på! (För enkelhetens skull kan du rulla ljusen med bokstäverna i glitter.) Om det kommer glitter där det inte ska vara så använd en liten pensel för att pensla bort det.
Motiv:
Hjärtat är en del av "love you" pratbubblan som följer med i leveransen av din Cameo
Vill du ha mer hjälp om hur du använder lim-arken (double-sided adhesive) så kan du kika här: http://youtu.be/EdVB31mAJ-0
Tutorial - höstgirlang
Häromdagen bestämde Lindsey att vårt hobbyrum behövde lite höstdekorationer så hon gjorde den här fina höstgirlangen. Jag verkligen älskar den!

För att göra den här girlangen behöver du öppna motivet för flaggan och ändra storleken så den blir 10 cm (4") bred. Tänk på att proportionerna ska vara intakta så klicka i "Lock Aspect Ratio".

Gör en cirkel, ca 0,6 cm i diameter, duplicera den och fäst de sedan i varsitt hörn av toppen av flaggan. Du kan enkelt göra en banner av nästan vilket motiv som helst genom att lägga till dessa hål på motivet.

Sedan behöver du duplicera motivet, ett motiv för varje bokstav, och skär ut dem i papper med samma färg.
Skär ut varje flagga igen, den här gången med bokstaven inuti varje flagga.
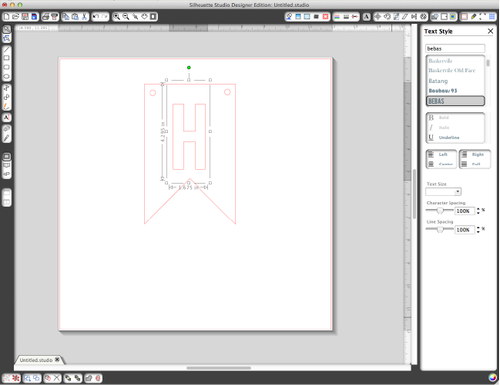
För att få det hela att se ut som om man har applicerat bokstäverna på flaggan så kan man sy runt varje bokstav.

Öppna därefter 3 olika höstlövsmotiv, lägg till, även här, en cirkel som är ca 0,6 cm i diameter på varje löv. Skär ut löv i olika sorters mönstrade papper. Skrynkla ihop varje löv i handen för att ge dessa lite dimension.

För att sätta ihop girlangen så kan man använda sig av jutesnöre eller bomullssnöre genom varje flagga och trä på löv i varje ände. Använd gärna lite lim för att få löven att hänga kvar på ett och samma ställe.


Visst blev det snyggt? Hoppas du blev inspirerad att göra din egen höstgirlang!
Motiv:
3 fall leaves
Font:
Bebas
Filmer från Silhouette America

Silhouette America har tagit fram många bra filmer som visar hur man använder Silhouette/Silhouette Cameon.
De visar hur man använder olika material ex Heat Transfer, Vinyl, Sketchpennor och även verktyg ex Spateln mm.
Ta dig tid, sätt dig framför datorn och kika igenom filmerna - rekommenderas verkligen!
Filmerna hittar du här: http://www.youtube.com/user/SilhouetteAmericaInc
Film om knivinställning i Silhouette Cameo
Kika gärna in på Silhouette Americas blogg - där finns en film som visar hur man ställer in knivar för olika material.
Direktlänk till filmen: http://www.youtube.com/watch?feature=player_embedded&v=8JhAooN0T1Y
Fler filmer kommer framöver!
Print and cut - bingo cards

Jag skapade de här roliga bingokorten med en av mina favoriter i Cameo/Silhouette Studio, nämligen funktionen print and cut. Nu när jag tänker efter, hur kunde jag skapa tidigare utan denna funktion? :)
Här visar jag steg för steg hur jag skapade dessa bingokort, men samma metod kan användas för att göra visitkort, inbjudningar, presentetiketter, texter på layouter osv. KUL! Så här gör jag:
Med hjälp av motiv och textinställningarna på vänster sida på skärmen designade jag bingokortet.
Notera att alla motiv och fonter har röda konturer. För att lägga till färg markerade jag först texten, klickade på fill color ikonen och valde sedan den färg jag ville ha. Därefter upprepade jag allt för alla nummer, fågeln och grenen.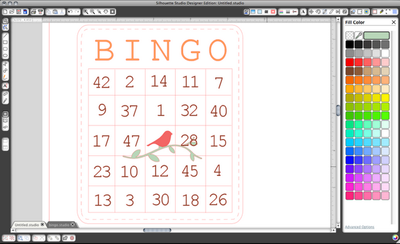
Motiven och bokstäverna som jag just fyllde med färg har den röda skärlinjen runt dem så jag öppnade fönstret för line color och valde de streckade linjerna som då tar bort alla färgade linjer. Därefter lade jag till färg till mina streckade linjer och även i rutorna i samma fönster.
För att göra linjerna lite tjockare så ändrade jag tjockleken på linjerna.
Nästa steg är viktigt för print and cut funktionen. Jag valde "show registration marks" i fönstret för detta. Därefter vald jag att skriva ut.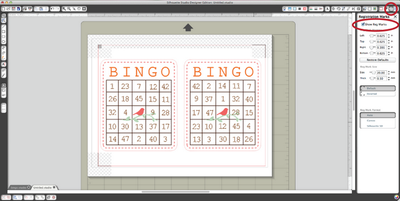
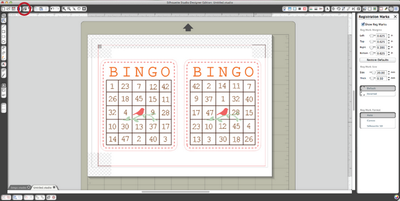
Eftersom jag inte vill att alla motiv och bokstäver ska skäras ut måste jag ändra alla motiv till "no cut" in fönstret för skäralternativ, utan själva kortet. Motivet som kommer att bli utskuret är markerat med kraftigt rött streck.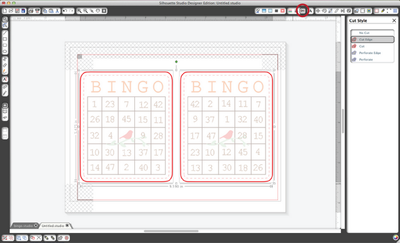
Sedan placerade jag mitt utskrivna papper på skärmattan, precis som programvaran visar på skärmen, och laddade därefter Cameon med skärmattan. Till slut klickade jag på "cut" och lät Cameon börja arbeta. Magiskt! Det fascinerar mig fortfarande. Väldigt. Enkelt. Hela. Tiden. :)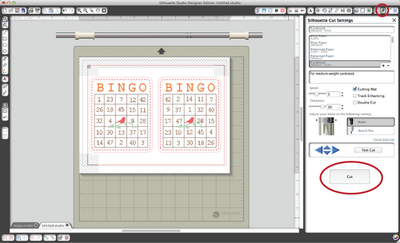
Den här funktionen i Silhouette Studios kan man ha så mycket kul med. Prova och du kanske gillar den så mycket så jag gör...!
Brodera med hjälp av Cameo
För ett tag sedan ville jag skapa något broderat. Det är den där gammeldagsa vintage looken jag älskar. I mitt huvud hade jag en vision där det skulle vara handbroderat och tjusigt. Problemet är att jag kan inte frihandsbrodera för det är inte min grej så att säga.
Pga detta så hamnade mitt projekt längst ner på att-göra-listan, tills igår... Då fick jag en ide. Kanske jag kan använda min Cameo för att göra märklinjerna som jag kan brodera efter, då behöver jag ju inte frihandsbrodera. YAY! Det funkade och här är mitt slutresultat av experimentet... 
Så här gjorde jag...
Jag bytte ut skärbladet i min Cameo till pennhållaren och stoppade dit en märkpenna (som är fylld med bläck som försvinner), jag köpte en sån i den lokala tygaffären. Sen designade jag projektet i programvaran Silhouette Studios.
Jag markerade bort alla skärlinjer förutom cirkeln, ordet "happy" och blomsterstjälkarna. Jag placerade ett 12" tyg på min skärmatta (cuttingmat) och laddade in den i maskinen. Därefter valde jag sketch pen i inställningarna bland skärinställningarna och lät Cameon börja arbeta.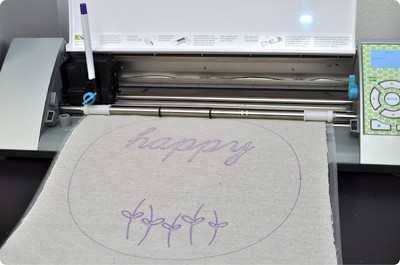
Nästa steg var att jag gjorde en stencil med texten "Easter" med hjälp av stencilvinyl. När det var utskuret så rensade jag bort bokstäverna och flyttader över det till mitt tyg. Till sist fyllde jag stencilen med vit tygfärg.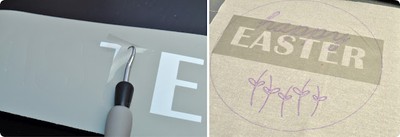
När färgen torkat satte jag fast tyget i en broderiram och började brodera stjälkarna och happy med broderigarn.
När jag var klar med broderingen skar jag ut blommor i tyg och sydde fast dem och satte även fast några knappar.
Nästa dag hade nästan all färg försvunnit och det som var kvar tog jag bort med en blöt trasa och då försvann det sista. Jag är så glad att jag provade det här experimentet och kan användas med alla möjliga sorters fonter och motiv! :)
Video om Cameo
I samarbete med Svensk Scrapbooking finns det nu en riktigt bra demo / video om skärmaskinen Cameo publicerad på YouTube.
http://youtu.be/Ra7vUH6k8xw
Videon beskriver enkelt och informativt hur man kan skapa och skriva ut text på Cameon. I videon går Helena igenom hur man gör ett dokument, ändrar storlek, skär ut mm.
Information
Vi skulle bara vilja klargöra att vi är distributörer för Silhouette America, därför är vissa inlägg kopierade
och översatta från Silhouette Americas blogg. http://blog.silhouetteamerica.com/
Vi ser detta som en service till våra kunder och användare av Silhouettes skärmaskiner.
Vi säljer Silhouettes produkter på
www.idoscrap.se
www.folier.se
www.hobbyworld.se (åf)
Ha en bra dag!
Gott Nytt År!
Lagom till nyårsfirandet skar Richard ut ett snyggt väggord med hjälp av sin Cameo. Han använde sig av väggdekorationsfolien XF5 matt och det blev så här snyggt:
Print and cut
För ett tag sedan gjorde jag ett kort där jag använde skriv ut och skär-funktionen (print and cut) så jag tänkte att jag skulle visa hur det fungerar i Cameon. I det övre högra hörnet i verktygsfältet finns det en ikon som används för att ändra sidinställningarna. Se till att du har letter valt. 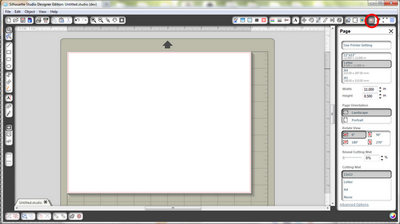
Sedan väljer du ut motivet som du vill skriva och skära ut. Ändra ev. formatet och placera det sedan där du vill att det ska skäras ut på ditt papper. 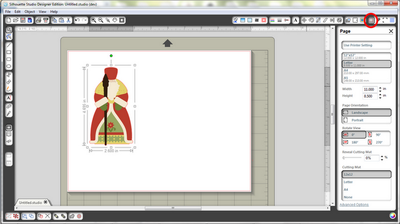
Återigen ska du i det högra övre verktygsfältet välja en ikon, denna gång är det ikonen som heter registration marks. Med den ikonen väljer du var markeringarna för att skära ut ska placeras på ditt papper. Detta gör att du minimerar slöseriet med papper.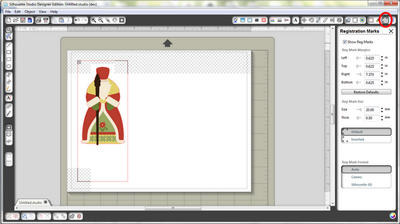
När detta är gjort klickar du på skärinställningarna (cut settings) och väljer vilket typ av media du vill skära i. Klicka därefter på send to Silhouette. 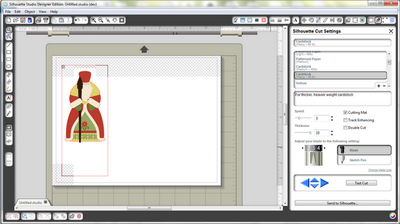
Nu när du har valt registration marks så kommer du till utskriftsformat. 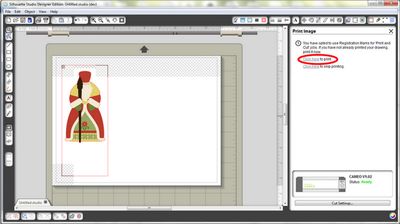
När du har skrivit ut ditt motiv, placerar du ditt motiv på skärmattan enligt nedan. 
Efter bilden skrivits ut kommer inställningarna på skärmen att ändras. Du kommer nu att se en länk till "detect automatically". Detta talar om för Cameon att den behöver kolla efter registration marks markeringarna. 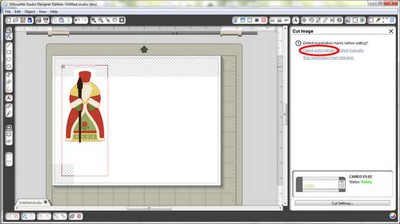
Cameon börjar nu att leta efter registration marks. 
När Cameon hittat de registration marks som finns runt motivet kommer det att synas på skärmen och att du nu kan skära ut det. 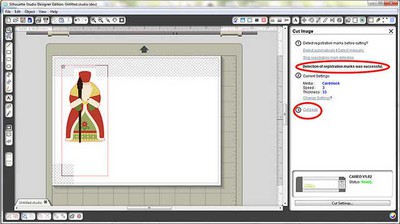
Slutresultatet kommer naturligtvis att bli fantastiskt snyggt och nu har du ett vackert motiv att använda på dina projekt. Jag hoppas mitt inlägg är användbart inför dina julkreationer. 
De motiv jag använt mig av är:
Santa
Joyeux Noël
Flourish Snowflake Edge
Skära ut vackra kanter på 12" papper
En av de mest spännande och häftiga orsakerna att ha en 12" Cameo är möjligheten att skära ut vilka sorts kanter du vill ha på dina 12" papper. Det blir så läckert att kunna skära ut från kant till kant så jag tänkte visa idag hur enkelt det är att lyckas med detta.
Jag börjar med att ta fram "parentes"motivet med fina kanter. Jag löser upp (ungroup) motivet och raderar den inre delen av motivet så jag kan dra ut den till ytterkanterna utan att det blir en borderkant.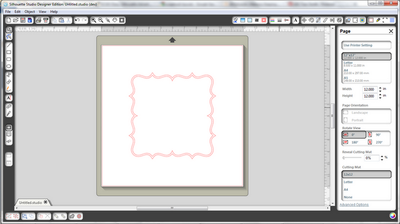
Därefter kombinerar jag några olika parenteser och sätter ihop dem så det blir en något annorlunda form på motivet. Jag markerar samtliga motiv och sammanfogar dem med varandra.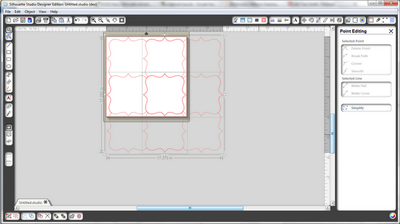
Sista steget, innan pappret ska skäras ut, är att jag drar hörnmarkeringen så långt ut mot ytterkanten jag kan så de yttersta spetsarna bara nuddar de röda marginallinjerna. De röda marginallinjerna visar var skärmarkeringarna är på skärmattan så du kan hålla dig innanför dessa. Det är faktiskt lika enkelt som det ser ut. 
Här ser du att jag lagt dit pappret så det täcker hela skärmattan.
Så här blev resultatet efter pappret blev utskuret och som du kan se så gick det alldeles utmärkt och alla kanter blev perfekta.
Jag använde dessa motiv för att skapa min layout:
frame_fancy_1959
3_flower_borders_C00194_24282
you_make_me_happy_C01195_19547
artisan_frame_-_square_C00777_21585
Ladda 9" media i Silhouette Cameo
Leveranserna av Cameomaskinerna är i full gång och det är många som har fått sina maskiner levererade, har packat upp dem och börjat använda dem för fullt.
Jag tycker därför att det är en bra idé att visa hur man enkelt kan ladda 9" media i Cameon. Till att börja med så skapar jag mitt motiv i programvaran Silhouette Studio och därefter är det dags att förbereda att skära ut i 9" frostad vinyl. Ändra utskriftsformatet från standard 12" till letter size. 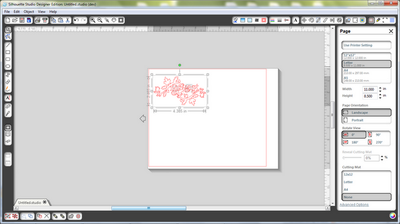
När detta är gjort behöver du välja valet av skärinställning. Jag valde vinyl eftersom jag ska skära i den frostade vinylen.
Nu måste de vita kugghjulen flyttas till rätt läge.
Detta görs genom att frigöra det blå handtaget på vänstra sidan så den pekar neråt.
Snurra det högra vita kugghjulet och styr den mot 9" hacket. Dessa är inte uppmärkta men det är det andra hacket från vänster.
Nu är jag redo att ladda vinylen. Ändra inställningarna på LCD skärmen för att ladda media. Klicka sedan på sänd i programvaran för att skära ut motivet. 
Nu börjar det roliga med att slutföra projektet: rensa, överför och slutföra. Voila!
